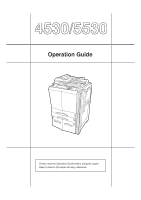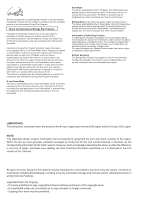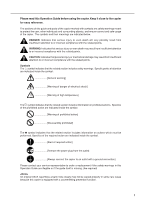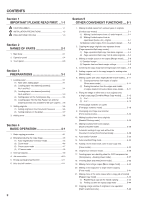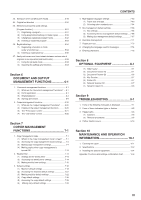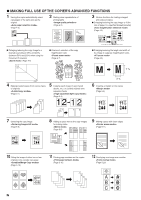Kyocera KM-5530 KM/Ri 4530/5530 Operation Guide Rev 5F
Kyocera KM-5530 Manual
 |
View all Kyocera KM-5530 manuals
Add to My Manuals
Save this manual to your list of manuals |
Kyocera KM-5530 manual content summary:
- Kyocera KM-5530 | KM/Ri 4530/5530 Operation Guide Rev 5F - Page 1
4530/5530 Operation Guide Please read the Operation Guide before using the copier. Keep it close to the copier for easy reference. - Kyocera KM-5530 | KM/Ri 4530/5530 Operation Guide Rev 5F - Page 2
paper. Your sales or service representative can provide information about recommended paper types. The instructions contained herein are based on the 45 cpm (copies-per-minute) 4530 copier and the 55 cpm 5530 copier. NOTE: This Operation Guide contains information that corresponds to - Kyocera KM-5530 | KM/Ri 4530/5530 Operation Guide Rev 5F - Page 3
Please read this Operation Guide before using the copier. Keep it close to the copier for easy reference. The sections of this guide and parts of the copier marked with symbols are safety warnings meant to protect the user, other individuals and surrounding objects, and ensure correct and safe usage - Kyocera KM-5530 | KM/Ri 4530/5530 Operation Guide Rev 5F - Page 4
1-3 Section 2 NAMES OF PARTS 2-1 1. Main body 2-1 copiers) .. 3-5 2. Setting originals 3-6 (1) Setting originals in the Document Processor 3-6 (2) Setting originals on the platen 3-7 3. Adding toner (2) 4 in 1 5-13 8. Printing page numbers on copies [Print page numbers mode 5-16 9. Overlaying - Kyocera KM-5530 | KM/Ri 4530/5530 Operation Guide Rev 5F - Page 5
Printer Kit 8-7 (6) Network Scanner Kit 8-7 (7) Tandem Copier Kit 8-8 Section 9 TROUBLESHOOTING 9-1 1. If one of the following messages is displayed 9-1 2. If one of these indicators lights or flashes 9-5 3. If paper jams 9-6 (1) Cautions 9-6 (2) Removal procedures 9-6 4. If other trouble - Kyocera KM-5530 | KM/Ri 4530/5530 Operation Guide Rev 5F - Page 6
MAKING FULL USE OF THE COPIER'S ADVANCED FUNCTIONS 1 Having the copier automatically select copy paper onto a single copy page (Page 5-13) iv 11 Printing page numbers on the copies (Page 5-16) 12 Overlaying one image over another - Kyocera KM-5530 | KM/Ri 4530/5530 Operation Guide Rev 5F - Page 7
> (Page 5-43) 24 Copying a large volume of originals in one operation (Page 5-48) A B C ABC 25 Saving on toner use (Page 5-49) 26 Memorizing frequently used settings (Page 5-51) 3 2 4 56 7 1 8 27 Easily add covers and insert sheets - Kyocera KM-5530 | KM/Ri 4530/5530 Operation Guide Rev 5F - Page 8
Page 6-4) 30 Printing out different stored originals in one operation (Page 6-9) 31 Using department ID-codes to manage the ■ Document Finisher (Page 8-6) ■ Key Counter (Page 8-7) ■ Printer Kit (Page 8-7) ■ Network Scanner Kit (Page 8-7) ■ Tandem Copier Kit (Page 8-8) vi - Kyocera KM-5530 | KM/Ri 4530/5530 Operation Guide Rev 5F - Page 9
Caution labels have been attached to the copier at the following locations for safety purposes. BE SUFFICIENTLY CAREFUL to avoid fire or electric shock when removing a paper jam or when replacing toner. Label 1 High temperature inside. Do not touch parts in this area, because there is a danger - Kyocera KM-5530 | KM/Ri 4530/5530 Operation Guide Rev 5F - Page 10
the copier cool and facilitate changing of parts and service representative Other precautions • Connect the power plug to the closest outlet possible to the copier copier away from children. The plastic may cling to their nose and mouth causing suffocation. ....... . Avoid locations near a window - Kyocera KM-5530 | KM/Ri 4530/5530 Operation Guide Rev 5F - Page 11
performing cleaning operations • If dust accumulates within the copier, there is a danger of fire or other trouble. It is therefore recommended that you consult with your service representative in regard to cleaning of internal parts. This is particularly effective if accomplished prior to seasons - Kyocera KM-5530 | KM/Ri 4530/5530 Operation Guide Rev 5F - Page 12
or moving the copier, contact your service representative. • Do not touch electrical parts, such as connectors or printed circuit boards. They could with a large amount of water. If coughing develops, contact a physician. . If you do happen to ingest toner, rinse your mouth out with water and drink - Kyocera KM-5530 | KM/Ri 4530/5530 Operation Guide Rev 5F - Page 13
PARTS 1. Main body 1 2 3 9 8 0 4 5 7 ! @ 6 1 Operation panel (Perform copy operations here.) 2 Cover on the right side of the operation panel (Open this cover when you need to add toner.) 3 Front cover (Open this cover if a paper misfeed occurs inside the copier guides (Align these guides - Kyocera KM-5530 | KM/Ri 4530/5530 Operation Guide Rev 5F - Page 14
2 NAMES OF PARTS ^% $ # ( & * ) ⁄ # Original table (Set originals to be copied on this table.) $ Original insert guides (Align these guides to fit the this unit out if a paper misfeed occurs inside the copier.) ⁄ Handles for transport (Pull these bars out - two on both the left and right sides - Kyocera KM-5530 | KM/Ri 4530/5530 Operation Guide Rev 5F - Page 15
Section 2 NAMES OF PARTS ‹, ·- ¤ › fi fl ‡ ⁄ Œ „ ´ ¤ Original size indicator lines (Be sure occurs inside the copier.) Œ Duplex Unit (Pull this unit out if a paper misfeed occurs inside the copier.) „ Paper length guide release levers (Pinch these levers and adjust the guide plate to fit the - Kyocera KM-5530 | KM/Ri 4530/5530 Operation Guide Rev 5F - Page 16
return to the department ID-code entry display.) 7 [ ] (default setting) key (Press this key when you want to perform default settings as well as those use the copier functions of this machine.) @ [Printer] key & indicator lamp (Press this key when you want to use the optional printer functions of - Kyocera KM-5530 | KM/Ri 4530/5530 Operation Guide Rev 5F - Page 17
be changed using the corresponding "copy default settings" procedure. • It is possible for you to change the default setting for the copy exposure in the initial mode from the "manual exposure mode" to the "auto drawer[cassette] switching ON/OFF" on page 7-22.) Section 2 NAMES OF PARTS 2-5 - Kyocera KM-5530 | KM/Ri 4530/5530 Operation Guide Rev 5F - Page 18
2 NAMES OF PARTS 3. Touch panel Inch specifications 1 2 3 Ready to copy. Paper Size Set 11x81/2" 11x81/2" Plain 81/2x11" 4 Color APS 11x81/2" Bypass Plain Plain AMS 11x81/2" Recycled Reduce /Enlarge Auto Exposure Exposure mode Sort:Off Sort:On Sort/ Finished Basic User choice - Kyocera KM-5530 | KM/Ri 4530/5530 Operation Guide Rev 5F - Page 19
key when you want to manually change the copy magnification PARTS * "User choice" tab (Touch this tab when you want to display the contents of the "User choice" tab.) Inch specifications Print Modify copy OHP back Orig. set direction Select of Output Test copy Invert Memo pages Mirror Basic User - Kyocera KM-5530 | KM/Ri 4530/5530 Operation Guide Rev 5F - Page 20
PARTS 2x14" 64% 11x17"➔81/2x11" 50% 11x17"➔51/2x81/2" 25% Metric specifications Ready to copy. Reduce/Enlarge Standard Zoom XY zoom (25~400) 100 or add new keys to those displayed in the "Basic" and the "User choice" tabs by following the "Customize screen layout (Main functions)" procedure on - Kyocera KM-5530 | KM/Ri 4530/5530 Operation Guide Rev 5F - Page 21
of problems occurring during with any part of the copier, and drum or rollers, or one of the labels comes off inside the copier specifications Each drawer[cassette] can hold paper of any size between 5 1/2" x 8 1/2" and 11" x 17". Metric specifications Move the paper length guide plates to fit the - Kyocera KM-5530 | KM/Ri 4530/5530 Operation Guide Rev 5F - Page 22
push the drawer[cassette] back in. NOTE If you will not be using the copier for a prolonged period of time, remove all paper from the drawers[cassettes] and seal it in its original packaging in securely against the paper length and width guide plates. If there is a gap between the paper and any - Kyocera KM-5530 | KM/Ri 4530/5530 Operation Guide Rev 5F - Page 23
of paper that is loaded into that drawer[cassette]. 4 Gently push the drawer[cassette] back in. NOTE If you will not be using the copier for a prolonged period of time, remove all paper from the drawers[cassettes] and seal it in its original packaging in order to protect it against moisture. 3-3 - Kyocera KM-5530 | KM/Ri 4530/5530 Operation Guide Rev 5F - Page 24
under "(1) Paper size and type" on page 7-63. 2 Adjust the insert guides to fit the width of the paper that is to be set on the multi -bypass tray. 3 Slide the paper all the way in, along the insert guides, as far as it will go. 1 Open the multi-bypass tray. NOTE When copying onto - Kyocera KM-5530 | KM/Ri 4530/5530 Operation Guide Rev 5F - Page 25
the Side Feeder (an optional drawer[cassette] only available for 55 cpm copiers) Up to 4000 sheets of 11" x 8 1/2" or A4 size into the Side Feeder. NOTE If you will not be using the copier for a prolonged period of time, remove all paper from the Side Feeder and seal it in its original packaging - Kyocera KM-5530 | KM/Ri 4530/5530 Operation Guide Rev 5F - Page 26
set originals in the Document Processor 1 Adjust the original insert guides to fit the size of the originals. 1 Cautions when using when using the auto selection mode) NOTE Before setting any new originals, remove any originals that are remaining on the original ejection table. If ejected originals - Kyocera KM-5530 | KM/Ri 4530/5530 Operation Guide Rev 5F - Page 27
indicated on the sticker that is attached to the rear original insert guide. If more than the acceptable number of originals is set, the and lift the Document Processor open. * Before opening the Document Processor, remove any originals that are on the original table and the original eject table to - Kyocera KM-5530 | KM/Ri 4530/5530 Operation Guide Rev 5F - Page 28
1/2" Sort:Off Sort:On Sort/ Finished Combine Orig.image quality Reduce /Enlarge Adding toner Metric specifications Ready to copy. Add toner. Plain Color Plain APS Bypass Plain Recycled Basic User choice AMS Reduce/ Enlarge Function Auto Exposure Exposure mode Program Paper Size Set Sort - Kyocera KM-5530 | KM/Ri 4530/5530 Operation Guide Rev 5F - Page 29
the bottle is aligned with the ▲ on the main body of the copier. 1 2 Section 3 PREPARATIONS 9 Turn the toner bottle back counterclockwise to its original position and slowly remove it from the toner supply slot. 1 2 7 Wait until all of the toner is out of the bottle. 8 Tap the sides of the bottle - Kyocera KM-5530 | KM/Ri 4530/5530 Operation Guide Rev 5F - Page 30
Section 3 PREPARATIONS 3-10 - Kyocera KM-5530 | KM/Ri 4530/5530 Operation Guide Rev 5F - Page 31
to copy and press the [Start] key while the copier is still warming up, copying will begin as soon as Plain Basic User choice AMS Reduce /Enlarge Function Inch specifications 3 Ready originals onto a single copy page (Page 5-13.) • Printing page numbers on the copies (Page 5-16.) • Overlaying - Kyocera KM-5530 | KM/Ri 4530/5530 Operation Guide Rev 5F - Page 32
to use. NOTES • You can stop the copier from automatically selecting the paper size. (See "Paper loaded in that drawer. (See "Default drawer[cassette]" on page 7-47.) Manual Lighter Darker Paper Size Set 11x81/2" Back Close Metric specifications Ready to copy. Exposure mode Auto Manual - Kyocera KM-5530 | KM/Ri 4530/5530 Operation Guide Rev 5F - Page 33
Test copy User choice Metric specifications Function Form overlay select the image quality mode that will be the default setting in the initial mode. (See "Original Manual exposure adjustment (text+photo mode)" on page 7-52, "Manual exposure adjustment (text mode)" on page 7-53 and "Manual - Kyocera KM-5530 | KM/Ri 4530/5530 Operation Guide Rev 5F - Page 34
be stored on the copy eject tray. • The copy eject tray may be optional equipment in certain countries or regions of purchase. CAUTION If the copier will not be used for a short period of time (overnight, etc.), turn the main switch OFF (O). If it will not be used for an extended - Kyocera KM-5530 | KM/Ri 4530/5530 Operation Guide Rev 5F - Page 35
mode most often, select "AMS" under "Default magnification ratio" on page 7-49. Section 4 specifications Ready to copy. Plain Color Plain APS Bypass Plain Recycled Basic User copier will automatically detect the size of the originals and select copy paper of that same size. Inch specifications - Kyocera KM-5530 | KM/Ri 4530/5530 Operation Guide Rev 5F - Page 36
Size Set 11x81/2" Sort:Off Sort:On Sort/ Finished Combine Orig.image quality Reduce /Enlarge Metric specifications Ready to copy. Plain Color Plain APS Bypass Plain Recycled Basic User choice AMS Reduce/ Enlarge Function Auto Exposure Exposure mode Program Paper Size Set Sort:Off Sort:On - Kyocera KM-5530 | KM/Ri 4530/5530 Operation Guide Rev 5F - Page 37
Size Set 11x81/2" Sort:Off Sort:On Sort/ Finished Combine Orig.image quality Reduce /Enlarge Metric specifications Ready to copy. Plain Color Plain Recycled APS Bypass Plain Basic User choice AMS Reduce/ Enlarge Function Auto Exposure Exposure mode Program Paper Size Set Sort:Off Sort:On - Kyocera KM-5530 | KM/Ri 4530/5530 Operation Guide Rev 5F - Page 38
Size Set 11x81/2" Sort:Off Sort:On Sort/ Finished Combine Orig.image quality Reduce /Enlarge Metric specifications Ready to copy. Plain Color Plain APS Bypass Plain Recycled Basic User choice AMS Reduce/ Enlarge Function Auto Exposure Exposure mode Program Paper Size Set Sort:Off Sort:On - Kyocera KM-5530 | KM/Ri 4530/5530 Operation Guide Rev 5F - Page 39
1 2 3A 1 2A3 Section 4 BASIC OPERATION 4 When copying is completed, press the [Interrupt] key once again, and replace the newly copied originals with the ones removed before. Then, press the [Start] key. The interrupted copy job will be resumed. 1 Press the [Interrupt] key to light the lamp in the - Kyocera KM-5530 | KM/Ri 4530/5530 Operation Guide Rev 5F - Page 40
job even before the other job is completed. Once that job is finished and print out is possible, the operation for the reserved job will begin automatically. 1 Job res. Metric specifications Readytocopy.(Jobreservation) Plain Color Plain APS Bypass Plain Recycled Basic User choice AMS Reduce - Kyocera KM-5530 | KM/Ri 4530/5530 Operation Guide Rev 5F - Page 41
again, simply turn the main switch back ON ( | ). * The factory default setting is for the auto shut-off function to engage after 90 minutes. ● More power consumption in the standby mode occupies a large part of overall consumption. Having the copier turned OFF ( O ) automatically after a certain - Kyocera KM-5530 | KM/Ri 4530/5530 Operation Guide Rev 5F - Page 42
Section 4 BASIC OPERATION 4-12 - Kyocera KM-5530 | KM/Ri 4530/5530 Operation Guide Rev 5F - Page 43
" 21 "Book / Duplex" 12 2 "Top" 1 "Top" 1 "Right" 21 "Book / Book" 3 21 0 2 2 IMPORTANT! • Inch specifications Only paper sizes between 11" x 17" and 5 1/2" x 8 1/2" can be used in this mode. • Metric specifications Only paper sizes between A5R and A3 can be used in this mode. IMPORTANT - Kyocera KM-5530 | KM/Ri 4530/5530 Operation Guide Rev 5F - Page 44
Combine Batch scanning Forms Overlay Booklet Program Up Down Metric specifications Ready to copy. Select paper Exposure mode Image quality Sort/ Finished Basic 2-sided/ Split Reduce/ Enlarge Margin/ Imag. shift Erase Mode User choice Select size orig. Auto selection Page numbering Cover Mode - Kyocera KM-5530 | KM/Ri 4530/5530 Operation Guide Rev 5F - Page 45
Book 5 Select the binding direction you want for the finished copies. Inch specifications opy. Ba Che Se sid Section 5 OTHER CONVENIENT FUNCTIONS 6 Follow the instructions on the right side of the touch panel and verify the direction - Kyocera KM-5530 | KM/Ri 4530/5530 Operation Guide Rev 5F - Page 46
will be enlarged or reduced to fit the size of the copy paper. Metric specifications • Only A3 size originals and A4 size copy paper can be used in this 2-sided/ Split Reduce/ Enlarge Margin/ Imag. shift Erase Mode User choice Select size orig. Auto selection Page numbering Cover Mode Function - Kyocera KM-5530 | KM/Ri 4530/5530 Operation Guide Rev 5F - Page 47
originals being copied and the type of finished copies to be made. Inch specifications Ready to copy. Paper size Set 11x81/2" 2 sided/Separation Register Back binding Right binding Section 5 OTHER CONVENIENT FUNCTIONS 6 Follow the instructions on the right side of the touch panel and verify - Kyocera KM-5530 | KM/Ri 4530/5530 Operation Guide Rev 5F - Page 48
"0" will leave no margin space. Metric specifications The image of the original can be shifted either the back or the left of the copier. Setting them in the wrong direction may also possible for you to select the default setting for the location and width of Erase Mode User choice Select size - Kyocera KM-5530 | KM/Ri 4530/5530 Operation Guide Rev 5F - Page 49
of original top side. Rear Left top corner Metric specifications Ready to copy. Back page margin Back page Auto Front/Back margin Paper size Set Back Close Check direction Check direction of original. Back Edge Left top corner 9 Follow the instructions on the right side of the touch panel - Kyocera KM-5530 | KM/Ri 4530/5530 Operation Guide Rev 5F - Page 50
is facing either the back or the left of the copier. Setting them in the wrong direction may cause the Enlarge Margin/ Centering Border Erase User choice Select orig. size instructions on the right side of the touch panel and verify the direction in which the originals were set. Inch specifications - Kyocera KM-5530 | KM/Ri 4530/5530 Operation Guide Rev 5F - Page 51
Copy OHP backing Orig. set direction Select of Output Proof Copy Invert Memo pages Mirror Up Down Basic User choice Function Metric specifications Ready to copy. Auto Rotation Eco print Modify copy OHP back Orig. set direction Select of Output Test copy Invert Program Memo pages Mirror - Kyocera KM-5530 | KM/Ri 4530/5530 Operation Guide Rev 5F - Page 52
. to copy. Layout Register Border line None Solid Dotted Borders Layout Register Border line None Solid Dotted Borders Metric specifications to copy. to copy. Layout Register Border line None Solid Dotted Cropmark Layout Register Border line None Solid - Kyocera KM-5530 | KM/Ri 4530/5530 Operation Guide Rev 5F - Page 53
width of the border that will be erased is shown as a in the illustration.) Metric specifications With this mode, shadows, lines, etc., that occur around the edges of copies made from abcdefghijk NOTE It is possible for you to change the default setting for the width of the erased border. (See - Kyocera KM-5530 | KM/Ri 4530/5530 Operation Guide Rev 5F - Page 54
2 sided/ Separation Reduce /Enlarge Margin/ Centering Border Erase User choice Select orig. size Auto Selection Page # Cover Mode change the displayed border width to that desired. * In metric specification copiers, the desired border width can also be entered directly by touching the "#keys" - Kyocera KM-5530 | KM/Ri 4530/5530 Operation Guide Rev 5F - Page 55
Section 5 OTHER CONVENIENT FUNCTIONS 7. Fitting the image of either two or four originals onto a single copy page [Combine/Merge Copy modes] With this mode, the images from either 2 or 4 originals can be reduced and then combined onto a single copy. The borderline of each original can also be - Kyocera KM-5530 | KM/Ri 4530/5530 Operation Guide Rev 5F - Page 56
Reduce /Enlarge Metric specifications Ready to copy. Paper Size Set Plain Color Plain APS Bypass Plain Recycled Basic User choice AMS Reduce/ 2 or 4 originals can be printed on one page. 5 Select the desired direction of the layout. Inch specifications to copy. to copy. Layout - Kyocera KM-5530 | KM/Ri 4530/5530 Operation Guide Rev 5F - Page 57
7 Press the [Start] key. Scanning of the originals will start. If you set the originals in the Document Processor, copying will start automatically. If you set an original on the platen, a message will appear telling you to set the next original. In this case, go to the next step. Section 5 OTHER - Kyocera KM-5530 | KM/Ri 4530/5530 Operation Guide Rev 5F - Page 58
2 sided/ Separation Reduce /Enlarge Margin/ Centering Border Erase User choice Select orig. size Auto Selection Page # Cover Mode will be displayed. Inch specifications Ready to copy. Paper size Set 11x81/2" Page # Register Back Close NOTE Page numbers will be printed relative to the middle - Kyocera KM-5530 | KM/Ri 4530/5530 Operation Guide Rev 5F - Page 59
of original. Back Edge Left top corner 6 Touch the "+" key or the "-" key to select from which page printing of the page numbers will start. Inch specifications Ready to copy. Paper size Set 11x81/2" Setting 1st page Page + Back Close Check direction Check direction of original top - Kyocera KM-5530 | KM/Ri 4530/5530 Operation Guide Rev 5F - Page 60
, counting from the final copy, how many pages you do NOT want to have page numbers printed on. Inch specifications Ready to copy. Paper size Set 11x81/2" Setting last page Last page Manual Page + Back Check direction Check direction of original top side. Close Rear Left top corner Metric - Kyocera KM-5530 | KM/Ri 4530/5530 Operation Guide Rev 5F - Page 61
. Rear Left top corner Metric specifications Ready to copy. Setting denominator # Auto Manual #-Keys Paper size Set Back Close Check direction Check direction of original. Back Edge Left top corner Section 5 OTHER CONVENIENT FUNCTIONS 18 Follow the instructions on the right side of the - Kyocera KM-5530 | KM/Ri 4530/5530 Operation Guide Rev 5F - Page 62
Combine Batch scanning Forms Overlay Booklet Program Up Down Metric specifications Ready to copy. Select paper Exposure mode Image quality Sort/ Finished Basic 2-sided/ Split Reduce/ Enlarge Margin/ Imag. shift Erase Mode User choice Select size orig. Auto selection Page numbering Cover Mode - Kyocera KM-5530 | KM/Ri 4530/5530 Operation Guide Rev 5F - Page 63
1st image on the scanned image or on registered form. 7 Select from that list the image that you want to use and then touch the "Close" key. The touch panel will return to the screen in step 4. Inch specifications Select Form Scan form once Loading Form Form Form 005 Form 004 Form - Kyocera KM-5530 | KM/Ri 4530/5530 Operation Guide Rev 5F - Page 64
used in this mode. • If the optional Document Finisher is is installed on your copier, you will be able to select center stapling. If the optional Center-Folding Unit is cover sheets. (See "Cover drawer[cassette]" on page 7-48.) Metric specifications • Only A3, B4, A4, and A4R size copy paper can be - Kyocera KM-5530 | KM/Ri 4530/5530 Operation Guide Rev 5F - Page 65
specifications Ready to copy. Select paper Exposure mode Image quality Sort/ Finished Basic 2-sided/ Split Reduce/ Enlarge Margin/ Imag. shift Erase Mode User top corner 6 If the optional Document Finisher is installed on your copier, the "Saddle Stitch" ["Center Staple"] key will be displayed - Kyocera KM-5530 | KM/Ri 4530/5530 Operation Guide Rev 5F - Page 66
will only be displayed when the optional Center-Folding Unit is installed on your copier. 8 If you want to add covers, touch the "Stitching Front cvr" where) to copy on each of the front and back covers. Inch specifications 2 sided mode. Paper size Set 11x81/2" Front cover Front cover Back - Kyocera KM-5530 | KM/Ri 4530/5530 Operation Guide Rev 5F - Page 67
mode. • If the optional Document Finisher is is installed on your copier, you will be able to select center stapling. If the optional specifications Ready to copy. Select paper Exposure mode Image quality Sort/ Finished Basic 2-sided/ Split Reduce/ Enlarge Margin/ Imag. shift Erase Mode User - Kyocera KM-5530 | KM/Ri 4530/5530 Operation Guide Rev 5F - Page 68
key will only be displayed when the optional Center-Folding Unit is installed on your copier. 8 If you want to add covers, touch the "Copy on front cvr" want to copy onto the covers, go directly to step 10. Inch specifications Set first page. Press "Start" key. Booklet Original None Booklet - Kyocera KM-5530 | KM/Ri 4530/5530 Operation Guide Rev 5F - Page 69
direction Set the book original top side direct to back. Metric specifications Set first page. Press "START" button. Copy on front cover Off When selecting "ON" for copying on the front cover, follow the instruction. 1. Scan front cover book original. On 2. Start scan book originals. Paper - Kyocera KM-5530 | KM/Ri 4530/5530 Operation Guide Rev 5F - Page 70
Combine Batch scanning Forms Overlay Booklet Program Up Down Metric specifications Ready to copy. Select paper Exposure mode Image quality Sort/ Finished Basic 2-sided/ Split Reduce/ Enlarge Margin/ Imag. shift Erase Mode User choice Select size orig. Auto selection Page numbering Cover Mode - Kyocera KM-5530 | KM/Ri 4530/5530 Operation Guide Rev 5F - Page 71
Copy OHP backing Orig. set direction Select of Output Proof Copy Invert Memo pages Mirror Up Down Basic User choice Function Metric specifications Ready to copy. Auto Rotation Eco print Modify copy OHP back Orig. set direction Select of Output Test copy Invert Program Memo pages Mirror - Kyocera KM-5530 | KM/Ri 4530/5530 Operation Guide Rev 5F - Page 72
8 1/2" x 14" and 8 1/2" x 11", size originals can be used together in this mode, and the originals must be arranged together so that their widths coincide. Metric specifications • Only A4 and A3, B5 and B4, or A4R and Folio, size originals can be used together in this mode, and the originals must be - Kyocera KM-5530 | KM/Ri 4530/5530 Operation Guide Rev 5F - Page 73
11x81/2" Plain 11x81/2" Recycled APS Bypass Plain Basic User choice AMS Reduce /Enlarge Function Metric specifications Ready to copy. Auto Exposure Exposure mode Program Plain Color Plain APS Bypass Plain Recycled Basic User choice AMS Reduce/ Enlarge Function Auto Exposure Exposure - Kyocera KM-5530 | KM/Ri 4530/5530 Operation Guide Rev 5F - Page 74
Section 5 OTHER CONVENIENT FUNCTIONS 15. Adding a front and/or back cover to your copy sets [Cover mode] With this mode, you can select to have color paper or relatively thick paper fed as front and/or back covers to your copy sets. NOTE It is possible for you to change the drawer[cassette] that - Kyocera KM-5530 | KM/Ri 4530/5530 Operation Guide Rev 5F - Page 75
sided/ Split Reduce/ Enlarge Margin/ Imag. shift Erase Mode User choice Select size orig. Auto selection Page numbering Cover Mode to copy on same paper. Set the cover paper for specify drawer. Metric specifications Ready to copy. Cover Mode Front cover Register Paper size Set Back Close No - Kyocera KM-5530 | KM/Ri 4530/5530 Operation Guide Rev 5F - Page 76
Section 5 OTHER CONVENIENT FUNCTIONS 8 Press the [Start] key. Scanning of the originals will start. If you set the originals in the Document Processor, copying will start automatically. If you set an original on the platen, a message will appear telling you to set the next original. In this case, go - Kyocera KM-5530 | KM/Ri 4530/5530 Operation Guide Rev 5F - Page 77
sided/ Separation Reduce /Enlarge Margin/ Centering Border Erase User choice Select orig. size Auto Selection Page # Cover Mode If you want to select the dimensions of the scan area manually, go to the next step. Inch specifications Ready to copy. Select original size Select size Input size Auto - Kyocera KM-5530 | KM/Ri 4530/5530 Operation Guide Rev 5F - Page 78
the platen being a setting of "0", touch the "+" key or the "-" key to change the dimensions of the scan area to the desired setting. * In metric specification copiers, the dimensions can also be entered directly by touching the "#keys" key and then using the keypad. Inch - Kyocera KM-5530 | KM/Ri 4530/5530 Operation Guide Rev 5F - Page 79
are piled on top of one another, static electricity can cause problems. This mode automatically places a backing sheet between the transparencies during Memo pages Mirror Up Down Basic User choice Function Metric specifications Ready to copy. Auto Rotation Eco print Modify copy OHP back Orig. - Kyocera KM-5530 | KM/Ri 4530/5530 Operation Guide Rev 5F - Page 80
OTHER CONVENIENT FUNCTIONS 5 Touch the "Copy" key or the "Blank" key, as appropriate. Inch specifications Ready to copy. Paper Size Set 11x81/2" OHP back Register Back Close None Copy Blank Metric specifications Ready to copy. OHP back Insert a blank paper between piece of OHP film, or copy - Kyocera KM-5530 | KM/Ri 4530/5530 Operation Guide Rev 5F - Page 81
. Inch specifications Ready to copy. Invert Register Paper Size Set 11x81/2" Back Close Off Copy the scanned image with reversing On black and white parts. 1 Mirror Up Down Basic User choice Function Metric specifications Ready to copy. Auto Rotation Eco print Modify copy OHP back - Kyocera KM-5530 | KM/Ri 4530/5530 Operation Guide Rev 5F - Page 82
Copy OHP backing Orig. set direction Select of Output Proof Copy Invert Memo pages Mirror Up Down Basic User choice Function Metric specifications Ready to copy. Auto Rotation Eco print Modify copy OHP back Orig. set direction Select of Output Test copy Invert Program Memo pages Mirror - Kyocera KM-5530 | KM/Ri 4530/5530 Operation Guide Rev 5F - Page 83
of copies or copy sets. This way, if there is a problem with the copies, you can cancel print out in order to change the settings and eliminate a great majority 11x81/2" Up Down Basic User choice Function Metric specifications Ready to copy. Auto Rotation Eco print Modify copy OHP back Orig - Kyocera KM-5530 | KM/Ri 4530/5530 Operation Guide Rev 5F - Page 84
sets at the present settings, and the copier will enter a waiting-to-copy state. Check the test copies. Inch specifications C h e ck p r o o f c o py. W h e n s t o p p i n g a n d r e t r y p r e s s " C a n Change Preset Cancel ● If there is no problem with the copies... Press the [Start] key - Kyocera KM-5530 | KM/Ri 4530/5530 Operation Guide Rev 5F - Page 85
code in order to use the repeat copy mode so that, if the entered code doesn't match the registered security code User choice Function Metric specifications Ready to copy. Auto Rotation Eco print and re-pr int at anytime. You can set a password to secure saved document. 2 Touch the "Function" tab - Kyocera KM-5530 | KM/Ri 4530/5530 Operation Guide Rev 5F - Page 86
password to secure saved document. (2) Printing out with the repeat copy mode Once you press the [Repeat Copy] key, the "Modify copy" list some sort of record of the security code. 7 Press the [Start] key. Reprint" key. Inch specifications Modify copy Job User Original Set Registration Type - Kyocera KM-5530 | KM/Ri 4530/5530 Operation Guide Rev 5F - Page 87
or copy sets to be made will be displayed. Inch specifications Enter the re-print code. Stop (Enter by #key) Clear Enter Metric specifications Enter the re-print code. (Enter #-key) Clear Stop Enter NOTES • To reenter a mistaken security code, touch the "Clear" key. • If you touch the "Stop - Kyocera KM-5530 | KM/Ri 4530/5530 Operation Guide Rev 5F - Page 88
print code. (Enter #-key) Clear Stop Enter 4 Check the contents of the selected job. You can also check the content of the first page of the copy job by touching the "Print from 1st" ["Head print"] key. Inch specifications Check details / Reprint Item User "Modify copy" list will be displayed. - Kyocera KM-5530 | KM/Ri 4530/5530 Operation Guide Rev 5F - Page 89
4 If you want to cancel another registered copy job, repeat steps 2 through 3. 5 Touch the "Close" key. The touch panel will return to the contents of the "Basic" tab. Section 5 OTHER CONVENIENT FUNCTIONS 5-47 - Kyocera KM-5530 | KM/Ri 4530/5530 Operation Guide Rev 5F - Page 90
Combine Batch scanning Forms Overlay Booklet Program Up Down Metric specifications Ready to copy. Select paper Exposure mode Image quality Sort/ Finished Basic 2-sided/ Split Reduce/ Enlarge Margin/ Imag. shift Erase Mode User choice Select size orig. Auto selection Page numbering Cover Mode - Kyocera KM-5530 | KM/Ri 4530/5530 Operation Guide Rev 5F - Page 91
of the "Function" tab will be displayed. Basic User choice Function Program 5 Touch the "Off" key or the "On" key, as appropriate. Inch specifications Ready to copy. Paper Size Set 11 x 81/2" Eco Print Register Eco print is saving toner consumption, and it is economically. Back Close Eco - Kyocera KM-5530 | KM/Ri 4530/5530 Operation Guide Rev 5F - Page 92
Copy OHP backing Orig. set direction Select of Output Proof Copy Invert Memo pages Mirror Up Down Basic User choice Function Metric specifications Ready to copy. Auto Rotation Eco print Modify copy OHP back Orig. set direction Select of Output Test copy Invert Program Memo pages Mirror - Kyocera KM-5530 | KM/Ri 4530/5530 Operation Guide Rev 5F - Page 93
Ready to copy. Recall Paper Size Set 11 x 81/2" Reg./delete Register Basic User choice Function Program Delete Change name Metric specifications Ready to copy. Recall Basic User choice Function Program Paper size Set Reg./delete Register Delete Change name 4 Touch any key - Kyocera KM-5530 | KM/Ri 4530/5530 Operation Guide Rev 5F - Page 94
content of the "Program" tab will be displayed. 2 Touch the "Change name" key. Inch specifications Ready to copy. Recall Catalog A Catalog B Catalog C Catalog D Basic User choice File A File B List A Function Program Paper Size Set 11 x 81/2" Reg./delete Register Delete Change name Metric - Kyocera KM-5530 | KM/Ri 4530/5530 Operation Guide Rev 5F - Page 95
Ready to copy. Recall Catalog A Catalog B Catalog C Catalog D Basic User choice File A File B List A Function Metric specifications Ready to copy. Recall Catalog A Catalog B File A File B Catalog C Catalog D List A Basic User choice Function Program Paper Size Set 11 x 81/2" Reg - Kyocera KM-5530 | KM/Ri 4530/5530 Operation Guide Rev 5F - Page 96
registration keys. The functions and modes in the "Basic" tab and the "User choice" tab can be registered under registration keys as well. (1) Registering a Check direction of original top side. Rear Left top corner Metric specifications Ready to copy. Merge copy Layout None 2-in-1 4-in-1 - Kyocera KM-5530 | KM/Ri 4530/5530 Operation Guide Rev 5F - Page 97
on the right side of the touch panel as a registration key. Inch specifications Ready to copy. Paper size Set 81/2x11" Select paper Exposure mode Copy NOTE The functions and modes in the "Basic" tab and the "User choice" tab can be registered under registration keys as well. A "Register" - Kyocera KM-5530 | KM/Ri 4530/5530 Operation Guide Rev 5F - Page 98
mode Program Sort:Off Sort:On Sort/ Finished Combine Orig.image quality Reduce /Enlarge Metric specifications Ready to copy. Plain Color Plain APS Bypass Plain Recycled Basic User choice AMS Reduce/ Enlarge Function Auto Exposure Exposure mode Program Paper Size Set Sort:Off Sort - Kyocera KM-5530 | KM/Ri 4530/5530 Operation Guide Rev 5F - Page 99
Set 11x81/2" Sort:Off Sort:On Sort/ Finished Merge Kopie Orig.image quality Reduce /Enlarge Metric specifications Ready to copy. Plain Color Plain APS Bypass Plain Recycled Basic User choice AMS Reduce/ Enlarge Function Auto Exposure Exposure mode Program Paper Size Set Sort:Off Sort:On - Kyocera KM-5530 | KM/Ri 4530/5530 Operation Guide Rev 5F - Page 100
Selecting the settings and functions" on page 5-63.) 2 Touch the "1 sided/2 sided" key. The "1 sided/2 sided" screen will be displayed. Inch specifications Ready to Job build. Place originals then press Start key. Job Build - Step1 11x81/2" Select paper None Finished Basic 1-sided Original type - Kyocera KM-5530 | KM/Ri 4530/5530 Operation Guide Rev 5F - Page 101
page #: 0 Set End Insert blank page Print from Rear page Section 5 OTHER CONVENIENT FUNCTIONS t a t a ny t i m e. On And you can set the password to secure saved document. Metric specifications Ready to Job build. Set original. Press Start key. Modify copy Back Set other user are not - Kyocera KM-5530 | KM/Ri 4530/5530 Operation Guide Rev 5F - Page 102
Edge Orig. set direction Edit 2 sided copy-Left Finished page #:1 Next copy page: Rear Set Cancel Insert page Print from Front page Scanning finished Metric specifications Scan next original(s). Place the originals and press start key. Press "Scanning finished" key when starting copy. Job Build - Kyocera KM-5530 | KM/Ri 4530/5530 Operation Guide Rev 5F - Page 103
Edge Orig. set direction Edit 2 sided copy-Left Finished page #:4 Next copy page: Front Set Cancel Insert page Print from Rear page Scanning finished Metric specifications Scan next original(s). Place the originals and press start key. Press "Scanning finished" key when starting copy. Job Build - Kyocera KM-5530 | KM/Ri 4530/5530 Operation Guide Rev 5F - Page 104
Edge Orig. set direction Edit 2 sided copy-Left Finished page #:10 Next copy page: Front Set Cancel Insert page Print from Rear page Scanning finished Metric specifications Scan next original(s). Place the originals and press start key. Press "Scanning finished" key when starting copy. Job Build - Kyocera KM-5530 | KM/Ri 4530/5530 Operation Guide Rev 5F - Page 105
no problems with the copy set you made, then you can use the repeat copy mode to make any additional number of copy sets as desired (see "(2) Printing . The touch panel will return to the screen in step 1. Inch specifications Ready to Job build. Place originals then press Start key. Select paper - Kyocera KM-5530 | KM/Ri 4530/5530 Operation Guide Rev 5F - Page 106
up the copy sets If the optional Document Finisher is installed on your copier, this procedure lets you select whether to staple or hole punch the finished the instructions on the right side of the touch panel and verify the direction in which the originals were set. Inch specifications Ready to - Kyocera KM-5530 | KM/Ri 4530/5530 Operation Guide Rev 5F - Page 107
selected automatically, touch the "AMS" key. If you want to manually set the magnification ratio, touch the "#keys" key and then /2x14" 64 % 11x17" R81/2x11" 50 % 11x17" R51/2x81/2" 25 % Metric specifications Ready to Job build. Set original. Press Start key. Reduce/Enlarge (25~400) Standard - Kyocera KM-5530 | KM/Ri 4530/5530 Operation Guide Rev 5F - Page 108
-Left Finished page # : 0 Set End Insert page Basic Quality Edit Metric specifications Ready to Job build. Set original. Press Start key. Job Build - Step1 Manual 4 Scanning density Text + Photo Image quality Off Eco Print Basic Quality Edit 1-sided Copy-Left Finished page #: 0 Set End - Kyocera KM-5530 | KM/Ri 4530/5530 Operation Guide Rev 5F - Page 109
mode ON This procedure allows you to turn the eco print mode ON in order to save on toner use. 1 Touch the "Quality" key. Then, in the resulting screen, touch the "Eco Print" key. The "Eco Print" screen will be displayed. Inch specifications Ready to Job build. Place originals then press Start - Kyocera KM-5530 | KM/Ri 4530/5530 Operation Guide Rev 5F - Page 110
Print from Rear page Metric specifications manually, touch the "Input size" key and then set the corresponding dimensions. Inch specifications User regist. 10x10" 9x9" 8x8" 12x12" Metric specifications you can set the password to secure On saved document. Metric specifications Ready to Job build - Kyocera KM-5530 | KM/Ri 4530/5530 Operation Guide Rev 5F - Page 111
.size None Page # Quality Off Modify Copy Tray A Select of Output Edit 2 sided copy-Left Finished page # : 0 Set End Insert page Print from Rear page Metric specifications Ready to Job build. Set original. Press Start key. Job Build - Step1 None Erase Mode None Margin/ Imag.shift Basic Auto - Kyocera KM-5530 | KM/Ri 4530/5530 Operation Guide Rev 5F - Page 112
the optional Document Finisher or Multi Job Tray is installed on your copier, this procedure lets you select the location for the ejection of sided copy-Left Finished page # : 0 Set End Insert page Print from Rear page Metric specifications Ready to Job build. Set original. Press Start key. Job - Kyocera KM-5530 | KM/Ri 4530/5530 Operation Guide Rev 5F - Page 113
6-19) If you store multiple sets of documents in a synergy print box, you can print out up to 10 of these sets at one time. If the optional Printer Kit or Scanner Kit is installed in your copier, you can also store print and scan data in synergy print boxes and add them to the copy jobs. (2) Form - Kyocera KM-5530 | KM/Ri 4530/5530 Operation Guide Rev 5F - Page 114
box 25/10/'01 19:20 End Document reg. Box Editing Document printing Document reg. Box Editing Document printing Form reg. Box Editing Metric specifications Select function. Document Management Shared Data Box Synergy Print Box 25/10/'01 19:20 End Form box Document registr. Box Editing - Kyocera KM-5530 | KM/Ri 4530/5530 Operation Guide Rev 5F - Page 115
" Rear Copy 1200dpi 25/10/'01 14:06 Document Management - Form box - Box editing Change form name Print Form Metric specifications Check/revice details Close Item User name Document name Size Orig. set direction Input source Resolution Registration date Details FORM007 A4 Back Edge Copy - Kyocera KM-5530 | KM/Ri 4530/5530 Operation Guide Rev 5F - Page 116
box 25/10/'01 19:20 End Document reg. Box Editing Document printing Document reg. Box Editing Document printing Form reg. Box Editing Metric specifications Select function. Document Management Shared Data Box Synergy Print Box 25/10/'01 19:20 End Form box Document registr. Box Editing - Kyocera KM-5530 | KM/Ri 4530/5530 Operation Guide Rev 5F - Page 117
01 1 25/10/01 001/010 Document Management - Shared Data Box Cancel Up Order of indication Conf/Crrt. details Down Finish selecting Metric specifications Document printing Document data box JOB003 JOB002 JOB001 1 25/10/01 1 25/10/01 1 25/10/01 001/003 Document Management - Shared Data Box - Kyocera KM-5530 | KM/Ri 4530/5530 Operation Guide Rev 5F - Page 118
box 25/10/'01 19:20 End Document reg. Box Editing Document printing Document reg. Box Editing Document printing Form reg. Box Editing Metric specifications Select function. Document Management Shared Data Box Synergy Print Box 25/10/'01 19:20 End Form box Document registr. Box Editing - Kyocera KM-5530 | KM/Ri 4530/5530 Operation Guide Rev 5F - Page 119
1200dpi '25/10/01 14:39 Document Management - Shared Data Box - Box editing Change doc. name Print from 1st Metric specifications Check/revise details Close Default menu Document name Registration size Orig. set direction page # Input source Resolution Registration date Setting mode Job006 - Kyocera KM-5530 | KM/Ri 4530/5530 Operation Guide Rev 5F - Page 120
box 25/10/'01 19:20 End Document reg. Box Editing Document printing Document reg. Box Editing Document printing Form reg. Box Editing Metric specifications Select function. Document Management Shared Data Box Synergy Print Box 25/10/'01 19:20 End Form box Document registr. Box Editing - Kyocera KM-5530 | KM/Ri 4530/5530 Operation Guide Rev 5F - Page 121
print box. NOTE If the optional Printer Kit is installed in your copier, you can also send the document data from your computer and store it in the synergy print box. For more detailed information, refer to the Operation Guide for your Printer Kit direction Edit Metric specifications Ready to - Kyocera KM-5530 | KM/Ri 4530/5530 Operation Guide Rev 5F - Page 122
out, or enter its number using the keypad. Then touch the "Enter" key. The "Document printing" screen will be displayed. Inch specifications Document printing Select box No. 001 ABCD_0000001 006 UVWX_0000006 011 QRST_0000105 016 MNOP_0200104 002 EFGH_0000002 007 ABCD_0000101 012 UVWX_0000106 017 - Kyocera KM-5530 | KM/Ri 4530/5530 Operation Guide Rev 5F - Page 123
of documents can be selected. If you are using your computer to print out the documents, go to the next step. If you are using the copier itself to print out the documents, go directly to step 6. Inch specifications Document printing 007 JOB005 JOB004 JOB003 JOB002 JOB001 Select: 2 1 WED 15:32 - Kyocera KM-5530 | KM/Ri 4530/5530 Operation Guide Rev 5F - Page 124
for a box" on page 6-18 for information on registering the password. 4 Touch the "Print once all data" key. Print out will start. Once printing is completed, the touch panel will return to the screen in step 2. Inch specifications Document printing 007 Job 005 Job 004 Job 003 Job 002 Job 001 - Kyocera KM-5530 | KM/Ri 4530/5530 Operation Guide Rev 5F - Page 125
. Box Editing Document printing Form registr. Box Editing NOTES • If that box was registered with a password, the password entry screen will be displayed. Enter the registered password with the keypad and then touch the "Enter" key. Inch specifications Stop password ******** (Enter by #key - Kyocera KM-5530 | KM/Ri 4530/5530 Operation Guide Rev 5F - Page 126
005 Document Management - Synergy Print Box Up Down Order of indication Check/ Rev. details Delete End Delete all box data Box Password NOTE Refer to "Entering Synergy Print Box - Box editing Change doc. name Print from 1st Metric specifications Check/revise details Close Default menu - Kyocera KM-5530 | KM/Ri 4530/5530 Operation Guide Rev 5F - Page 127
15:34 1 WED 15:35 1 WED 15:37 001/005 Document Management - Synergy Print Box Up Down Order of indication Conf/Crrt details Delete End Delete all data / box Box Password Metric specifications Box editing 007 Box ABCDEFGHIJK JOB005 1 JOB004 1 JOB003 1 JOB002 1 JOB001 1 Select : WED - Kyocera KM-5530 | KM/Ri 4530/5530 Operation Guide Rev 5F - Page 128
contents of the "Basic" tab. 2 Touch the "Box editing" key under "Synergy Print Box". The screen to select the synergy print box will be displayed. Inch specifications Select function. Document Management Shared Data Box Synergy Print Box Form box 25/10/'01 19:20 End Document reg. Box Editing - Kyocera KM-5530 | KM/Ri 4530/5530 Operation Guide Rev 5F - Page 129
15:34 1 WED 15:35 1 WED 15:37 001/005 Document Management - Synergy Print Box Up Down Order of indication Conf/Crrt details Delete End Delete all data / box Box Password Metric specifications Box editing 007 Box ABCDEFGHIJK JOB005 1 JOB004 1 JOB003 1 JOB002 1 JOB001 1 Select : WED - Kyocera KM-5530 | KM/Ri 4530/5530 Operation Guide Rev 5F - Page 130
/'01 19:20 End Form box Document registr. Box Editing Document printing Document registr. Box Editing Document printing Form registr. Box Editing password ******** (Enter by #key) Clear 007 Metric specifications password ******** Clear (Enter #-key) 007 Box Name ABCDEFG Enter Stop Enter - Kyocera KM-5530 | KM/Ri 4530/5530 Operation Guide Rev 5F - Page 131
15:34 1 WED 15:35 1 WED 15:37 001/005 Document Management - Synergy Print Box Up Down Order of indication Conf/Crrt details Delete End Delete all data / box Box Password Metric specifications Box editing 007 Box ABCDEFGHIJK JOB005 1 JOB004 1 JOB003 1 JOB002 1 JOB001 1 Select : WED - Kyocera KM-5530 | KM/Ri 4530/5530 Operation Guide Rev 5F - Page 132
the printer functions of this copier and printing out from a computer are displayed just like any other copy job. These print jobs can be verified just like copy jobs by checking the "Print status" screen, and the jobs for which printing has been completed - as well as jobs that were canceled part - Kyocera KM-5530 | KM/Ri 4530/5530 Operation Guide Rev 5F - Page 133
can be moved as far as the second highest position in the list. In this case, print out for that job will begin as soon as the current job tray A Change Preset Metric specifications Check/revise details Close Item User name Job name Original Set Print size Input source Registration date Output - Kyocera KM-5530 | KM/Ri 4530/5530 Operation Guide Rev 5F - Page 134
part way through are not displayed. 2 "Check details" key Touching this key displays the "Check details" screen, enabling you, for example, to check the contents of the currently selected (highlighted) job. Inch specifications Check details Close Item User name Job name Orig. page Set Print - Kyocera KM-5530 | KM/Ri 4530/5530 Operation Guide Rev 5F - Page 135
-code Print the list Default setting Print Err. PRT. ID-code Reg./Del. # of copy correct Counter clear 9 copy Off On Close Printer Off On 8 Metric specifications 5 Management mode 3 1 2 Management code menu 4 Counter by ID-code Print the list Default setting Print Err. PRT. ID-code - Kyocera KM-5530 | KM/Ri 4530/5530 Operation Guide Rev 5F - Page 136
out an error report whenever printing is attempted with an unregistered department ID-code (only available when the optional Printer Kit is installed in your copier). 7-12 9 "Close" key Touch this key when you want to quit the "copy management mode" screen and return to - the "Default setting - Kyocera KM-5530 | KM/Ri 4530/5530 Operation Guide Rev 5F - Page 137
by ID-code Print the list Default setting Print Err. PRT. ID-code Reg./Del. # of copy correct Counter clear copy Off On Close Printer Off On Metric specifications Management mode Management code menu Counter by ID-code Print the list Default setting Print Err. PRT. ID-code Reg./Del - Kyocera KM-5530 | KM/Ri 4530/5530 Operation Guide Rev 5F - Page 138
by ID-code Print the list Default setting Print Err. PRT. ID-code Reg./Del. # of copy correct Counter clear copy Off On Close Printer Off On Metric specifications Management mode Management code menu Counter by ID-code Print the list Default setting Print Err. PRT. ID-code Reg./Del - Kyocera KM-5530 | KM/Ri 4530/5530 Operation Guide Rev 5F - Page 139
by ID-code Print the list Default setting Print Err. PRT. ID-code Reg./Del. # of copy correct Counter clear copy Off On Close Printer Off On Metric specifications Management mode Management code menu Counter by ID-code Print the list Default setting Print Err. PRT. ID-code Reg./Del - Kyocera KM-5530 | KM/Ri 4530/5530 Operation Guide Rev 5F - Page 140
by ID-code Print the list Default setting Print Err. PRT. ID-code Reg./Del. # of copy correct Counter clear copy Off On Close Printer Off On Metric specifications Management mode Management code menu Counter by ID-code Print the list Default setting Print Err. PRT. ID-code Reg./Del - Kyocera KM-5530 | KM/Ri 4530/5530 Operation Guide Rev 5F - Page 141
copy Off On Close Printer Off On Metric specifications Management mode Management code menu Counter by ID-code Print the list Default setting Print Err. PRT. ID-code Reg./Del. # of copy correct counter clear Copy Off On Close Printer Off On Section 7 COPIER MANAGEMENT FUNCTIONS 3 Select - Kyocera KM-5530 | KM/Ri 4530/5530 Operation Guide Rev 5F - Page 142
by ID-code Print the list Default setting Print Err. PRT. ID-code Reg./Del. # of copy correct Counter clear copy Off On Close Printer Off On Metric specifications Management mode Management code menu Counter by ID-code Print the list Default setting Print Err. PRT. ID-code Reg./Del - Kyocera KM-5530 | KM/Ri 4530/5530 Operation Guide Rev 5F - Page 143
Off On Close Printer Off On Metric specifications Management mode Management code menu Counter by ID-code Print the list Default setting Print Err. PRT. ID-code Reg./Del. # of copy correct counter clear Copy Off On Close Printer Off On Section 7 COPIER MANAGEMENT FUNCTIONS ● Checking - Kyocera KM-5530 | KM/Ri 4530/5530 Operation Guide Rev 5F - Page 144
by ID-code Print the list Default setting Print Err. PRT. ID-code Reg./Del. # of copy correct Counter clear copy Off On Close Printer Off On Metric specifications Management mode Management code menu Counter by ID-code Print the list Default setting Print Err. PRT. ID-code Reg./Del - Kyocera KM-5530 | KM/Ri 4530/5530 Operation Guide Rev 5F - Page 145
Off On Metric specifications Management mode Management code menu Counter by ID-code Print the list Default setting Print Err. PRT. ID-code Reg./Del. # of copy correct counter clear Copy Off On Close Printer Off On 3 Touch the "Close" key. Section 7 COPIER MANAGEMENT FUNCTIONS ● Turning - Kyocera KM-5530 | KM/Ri 4530/5530 Operation Guide Rev 5F - Page 146
"On" key is selected under "Printer", and then touch the "Print Err. PRT." key. The "Print error report" screen will be displayed. Inch specifications Management menu Management code menu Counter by ID-code Print the list Default setting Print Err. PRT. ID-code Reg./Del. # of copy correct - Kyocera KM-5530 | KM/Ri 4530/5530 Operation Guide Rev 5F - Page 147
OFF, as desired. Inch specifications Management menu Print Error report Back Close Off On Default setting - Management code menu Metric specifications Management mode Print Error report Back Close Off On Default setting - Management code menu Section 7 COPIER MANAGEMENT FUNCTIONS 1 Use the - Kyocera KM-5530 | KM/Ri 4530/5530 Operation Guide Rev 5F - Page 148
Default setting Copy default Machine default Document Management Language Bypass setting Management BOX Management Print Form End Weekly timer Metric specifications Default setting Default setting Copy default Machine default Document Management Language Bypass setting Management Hard - Kyocera KM-5530 | KM/Ri 4530/5530 Operation Guide Rev 5F - Page 149
to enter the 4-digit management code. The factory default setting for 45 cpm copiers is "4500" and for 55 cpm copiers is "5500". If the entered code matched the registered one, the "Weekly timer" ["Week timer"] screen will be displayed. Inch specifications Enter the administrator number Close - Kyocera KM-5530 | KM/Ri 4530/5530 Operation Guide Rev 5F - Page 150
/Off is set to same time, main SW will turn off. Default setting- Week timer Back Close Cancel Off On If you want to have the copier left OFF all day on that day, touch the "All day-OFF" key. Inch specifications Monday Set the timer to turn on main SW on/off - Kyocera KM-5530 | KM/Ri 4530/5530 Operation Guide Rev 5F - Page 151
. The timer function will be canceled for that day and the touch panel will return to the "Default setting" screen. Inch specifications Weekly timer Weekly timer Day of the week Monday Tuesday Wednesday Thursday Friday Default setting Setting mode 08:30-ON 19:45-OFF 00:00-ON 03:00-OFF 08:30 - Kyocera KM-5530 | KM/Ri 4530/5530 Operation Guide Rev 5F - Page 152
copier. Default No.1 & No.2) • Inch specification copiers Sets the size of paper that is loaded in drawers[cassettes] No.1 and No.2. If you want the size to be detected automatically, select "Auto Detection" (Automatic size detection). If you want to manually - Kyocera KM-5530 | KM/Ri 4530/5530 Operation Guide Rev 5F - Page 153
Section 7 COPIER MANAGEMENT FUNCTIONS Default setting Description Available settings Paper type (drawer[cassette] the optional Side Feeder, which is only available for 55 cpm copiers, is installed on your copier. Plain Preprinted Recycled Letterhead Color [Colour] Prepunched Rough Bond Custom - Kyocera KM-5530 | KM/Ri 4530/5530 Operation Guide Rev 5F - Page 154
you change the management code from its factory default, be sure to keep some sort of record of the new management code. If, for any reason, you forget the registered management code, you will need to contact your service representative. 0000 - 9999 45 cpm copiers: 4500 55 cpm copiers: 5500 7-33 - Kyocera KM-5530 | KM/Ri 4530/5530 Operation Guide Rev 5F - Page 155
End Weekly timer Metric specifications Default setting Default setting Copy default Machine default Document Management Language Bypass setting Management Hard Disk Management Print Form End Week timer Section 7 COPIER MANAGEMENT FUNCTIONS 4 If the entered code matched the registered one - Kyocera KM-5530 | KM/Ri 4530/5530 Operation Guide Rev 5F - Page 156
Management Language Bypass setting Management BOX Management Print Form End Weekly timer Metric specifications Default setting Default setting Copy default Machine default Document Management Language Bypass setting Management Hard Disk Management Print Form End Week timer 3 Touch the "On - Kyocera KM-5530 | KM/Ri 4530/5530 Operation Guide Rev 5F - Page 157
specifications Default setting Default setting Copy default Machine default Document Management Language Bypass setting Management Hard Disk Management Print Form End Week timer 2 Select one of the "Paper size" settings ("1st drawer[cassette]" or "2nd drawer[cassette]") in the settings list - Kyocera KM-5530 | KM/Ri 4530/5530 Operation Guide Rev 5F - Page 158
Print Form End Weekly timer Metric specifications Default setting Default setting Copy default Machine default Document Management Language Bypass setting Management Hard Disk Management Print which is only available for 55 cpm copiers, is installed on your copier. 4 Touch the "Close" key. - Kyocera KM-5530 | KM/Ri 4530/5530 Operation Guide Rev 5F - Page 159
Form End Weekly timer Metric specifications Default setting Default setting Copy default Machine default Document Management Language Bypass setting Management Hard Disk Management Print Form End Week timer 2 Select "Select paper type (2sided)" in the settings list on the left side of the - Kyocera KM-5530 | KM/Ri 4530/5530 Operation Guide Rev 5F - Page 160
COPIER Print Form End Weekly timer Metric specifications Default setting Default setting Copy default Machine default Document Management Language Bypass setting Management Hard Disk Management Print ["Select 'used paper' type"] in the settings list on the left side of the touch panel and then - Kyocera KM-5530 | KM/Ri 4530/5530 Operation Guide Rev 5F - Page 161
Weekly timer Metric specifications Default setting Default setting Copy default Machine default Document Management Language Bypass setting Management Hard Disk Management Print Form End Week timer 2 Select "Sel.(High resist.paper)" ["Sel.'High resist.paper'"] in the settings list on the left - Kyocera KM-5530 | KM/Ri 4530/5530 Operation Guide Rev 5F - Page 162
Form End Weekly timer Metric specifications Default setting Default setting Copy default Machine default Document Management Language Bypass setting Management Hard Disk Management Print Form End Week timer 2 Select "Auto preheat time" in the settings list on the left side of the touch panel - Kyocera KM-5530 | KM/Ri 4530/5530 Operation Guide Rev 5F - Page 163
Form End Weekly timer Metric specifications Default setting Default setting Copy default Machine default Document Management Language Bypass setting Management Hard Disk Management Print Form End Week timer 2 Select "Select Copy output mode" in the settings list on the left side of the touch - Kyocera KM-5530 | KM/Ri 4530/5530 Operation Guide Rev 5F - Page 164
Section 7 COPIER MANAGEMENT FUNCTIONS NOTE If you want to quit the specifications Default setting Default setting Copy default Machine default Document Management Language Bypass setting Management Hard Disk Management Print Form End Week timer 2 Select "Key sound ON/OFF" in the settings list - Kyocera KM-5530 | KM/Ri 4530/5530 Operation Guide Rev 5F - Page 165
Form End Weekly timer Metric specifications Default setting Default setting Copy default Machine default Document Management Language Bypass setting Management Hard Disk Management Print Form End Week timer 2 Select "Silent mode" in the settings list on the left side of the touch panel and - Kyocera KM-5530 | KM/Ri 4530/5530 Operation Guide Rev 5F - Page 166
Form End Weekly timer Metric specifications Default setting Default setting Copy default Machine default Document Management Language Bypass setting Management Hard Disk Management Print Form End Week timer 2 Select "Time difference" in the settings list on the left side of the touch panel - Kyocera KM-5530 | KM/Ri 4530/5530 Operation Guide Rev 5F - Page 167
Weekly timer Metric specifications Default setting Default setting Copy default Machine default Document Management Language Bypass setting Management Hard Disk Management Print Form End Week timer 2 Select "Management code change" ["Change MGMT code with #"] in the settings list on the left - Kyocera KM-5530 | KM/Ri 4530/5530 Operation Guide Rev 5F - Page 168
Form End Weekly timer Metric specifications Default setting Default setting Copy default 7-34 Machine default Document Management Language Bypass setting Management Hard Disk Management Print Form End Week timer 2 Select "Auto shut-off" in the settings list on the left side of the touch - Kyocera KM-5530 | KM/Ri 4530/5530 Operation Guide Rev 5F - Page 169
11 5/8 (inches) Length: 2 - 17 (inches) Metric specification Width: 50 - 297 (mm) Length: 50 - 432 (mm) 7-42 Eco print mode ON/OFF Determines whether the Eco print mode will be the On / Off Off default setting in the initial mode. In this case, the amount of toner that is used to make the - Kyocera KM-5530 | KM/Ri 4530/5530 Operation Guide Rev 5F - Page 170
setting 7-50 Auto exposure adjustment (OCR) Manual exposure adjustment (text+photo mode) Adjusts the overall exposure level for scanning with OCR (Optical Character Recognition) software when using the optional scanner functions of this copier. -3 - +3 Adjusts the median exposure value when - Kyocera KM-5530 | KM/Ri 4530/5530 Operation Guide Rev 5F - Page 171
repeat copying the Off / On Off default setting in the initial mode. "Job only reserved jobs (copy and print jobs scheduled during print out of another job) User choice" tabs in order to make the display more appropriate to the way you use the copier. * Up to 6 functions and modes can be listed - Kyocera KM-5530 | KM/Ri 4530/5530 Operation Guide Rev 5F - Page 172
setting Management BOX Management Print Form End Weekly timer Metric specifications Default setting Default setting Copy default Machine default Document Management Language Bypass setting Management Hard Disk Management Print Form End Week timer 4 If the entered code matched the registered - Kyocera KM-5530 | KM/Ri 4530/5530 Operation Guide Rev 5F - Page 173
Form End Weekly timer Metric specifications Default setting Default setting Copy default Machine default Document Management Language Bypass setting Management Hard Disk Management Print Form End Week timer 2 Select "Exposure mode" in the settings list on the left side of the touch panel - Kyocera KM-5530 | KM/Ri 4530/5530 Operation Guide Rev 5F - Page 174
Form End Weekly timer Metric specifications Default setting Default setting Copy default Machine default Document Management Language Bypass setting Management Hard Disk Management Print Form End Week timer 2 Select "Exposure steps" in the settings list on the left side of the touch panel - Kyocera KM-5530 | KM/Ri 4530/5530 Operation Guide Rev 5F - Page 175
Weekly timer Metric specifications Default setting Default setting Copy default Machine default Document Management Language Bypass setting Management Hard Disk Management Print Form End Week timer 2 Select "Original image quality" ["Image quality Original"] in the settings list on the left - Kyocera KM-5530 | KM/Ri 4530/5530 Operation Guide Rev 5F - Page 176
timer Metric specifications Default setting Default setting Copy default Machine default Document Management Language Bypass setting Management Hard Disk Management Print Form End Week timer 2 Select one of the "Original size" settings ("custom 1" through "custom 4") in the settings list on - Kyocera KM-5530 | KM/Ri 4530/5530 Operation Guide Rev 5F - Page 177
Management BOX Management Print Form End Weekly timer Metric specifications Default setting Default setting Copy default Machine default Document Management Language Bypass setting Management Hard Disk Management Print Form End Week timer 2 Select "Eco Print" in the settings list on the left - Kyocera KM-5530 | KM/Ri 4530/5530 Operation Guide Rev 5F - Page 178
Management Language Bypass setting Management BOX Management Print Form End Weekly timer Metric specifications Default setting Default setting Copy default Machine default Document Management Language Bypass setting Management Hard Disk Management Print Form End Week timer 3 Touch the "On - Kyocera KM-5530 | KM/Ri 4530/5530 Operation Guide Rev 5F - Page 179
Form End Weekly timer Metric specifications Default setting Default setting Copy default Machine default Document Management Language Bypass setting Management Hard Disk Management Print Form End Week timer 2 Select "Select paper" in the settings list on the left side of the touch panel - Kyocera KM-5530 | KM/Ri 4530/5530 Operation Guide Rev 5F - Page 180
Form End Weekly timer Metric specifications Default setting Default setting Copy default Machine default Document Management Language Bypass setting Management Hard Disk Management Print Form End Week timer 2 Select "Select paper type(APS)" in the settings list on the left side of the touch - Kyocera KM-5530 | KM/Ri 4530/5530 Operation Guide Rev 5F - Page 181
Form End Weekly timer Metric specifications Default setting Default setting Copy default Machine default Document Management Language Bypass setting Management Hard Disk Management Print Form End Week timer 2 Select "Default drawer[cassette]" in the settings list on the left side of the - Kyocera KM-5530 | KM/Ri 4530/5530 Operation Guide Rev 5F - Page 182
Weekly timer Metric specifications Default setting Default setting Copy default Machine default Document Management Language Bypass setting Management Hard Disk Management Print Form End Week timer 2 Select "Drawer for cover paper" ["Cassette for cover paper"] in the settings list on the left - Kyocera KM-5530 | KM/Ri 4530/5530 Operation Guide Rev 5F - Page 183
Form End Weekly timer Metric specifications Default setting Default setting Copy default Machine default Document Management Language Bypass setting Management Hard Disk Management Print Form End Week timer Section 7 COPIER MANAGEMENT FUNCTIONS 3 Touch the "Manual" key or the "AMS" key - Kyocera KM-5530 | KM/Ri 4530/5530 Operation Guide Rev 5F - Page 184
Form End Weekly timer Metric specifications Default setting Default setting Copy default Machine default Document Management Language Bypass setting Management Hard Disk Management Print Form End Week timer 2 Select "Auto exposure adj. (Auto)" in the settings list on the left side of the - Kyocera KM-5530 | KM/Ri 4530/5530 Operation Guide Rev 5F - Page 185
scanner functions of this copier. 1 Display the "Copy default" screen. (See "(5) Accessing the copy default settings" on page 7-38.) Inch specifications Default setting Default setting Copy default Machine default Document Management Language Bypass setting Management BOX Management Print - Kyocera KM-5530 | KM/Ri 4530/5530 Operation Guide Rev 5F - Page 186
Form End Weekly timer Metric specifications Default setting Default setting Copy default Machine default Document Management Language Bypass setting Management Hard Disk Management Print Form End Week timer 2 Select "Manual exp.adj. (Mixed)" in the settings list on the left side of the touch - Kyocera KM-5530 | KM/Ri 4530/5530 Operation Guide Rev 5F - Page 187
Form End Weekly timer Metric specifications Default setting Default setting Copy default Machine default Document Management Language Bypass setting Management Hard Disk Management Print Form End Week timer 2 Select "Manual exp.adj. (Text)" in the settings list on the left side of the touch - Kyocera KM-5530 | KM/Ri 4530/5530 Operation Guide Rev 5F - Page 188
Form End Weekly timer Metric specifications Default setting Default setting Copy default Machine default Document Management Language Bypass setting Management Hard Disk Management Print Form End Week timer 2 Select "Manual exp.adj. (Photo)" in the settings list on the left side of the touch - Kyocera KM-5530 | KM/Ri 4530/5530 Operation Guide Rev 5F - Page 189
Hard Disk Management Print Form End Week timer 2 Select "Default margin width" in the settings list on the left side of the touch panel and then touch the "Change #" key. The "Default margin width" screen will be displayed. Inch specifications Default setting Copy default Default menu Manual - Kyocera KM-5530 | KM/Ri 4530/5530 Operation Guide Rev 5F - Page 190
Hard Disk Management Print Form End Week timer 2 Select "Default erase width" in the settings list on the left side of the touch panel and then touch the "Change #" key. The "Default erase width" screen will be displayed. Inch specifications Default setting Copy default Default menu Manual - Kyocera KM-5530 | KM/Ri 4530/5530 Operation Guide Rev 5F - Page 191
Management Hard Disk Management Print Form End Week timer 2 Select "Preset limit" in the settings list on the left side of the touch panel and then touch the "Change #" key. The "Preset limit" screen will be displayed. Inch specifications Default setting Copy default Default menu Manual exp - Kyocera KM-5530 | KM/Ri 4530/5530 Operation Guide Rev 5F - Page 192
Form End Weekly timer Metric specifications Default setting Default setting Copy default Machine default Document Management Language Bypass setting Management Hard Disk Management Print Form End Week timer 2 Select "Modify Copy" in the settings list on the left side of the touch panel and - Kyocera KM-5530 | KM/Ri 4530/5530 Operation Guide Rev 5F - Page 193
Form End Weekly timer Metric specifications Default setting Default setting Copy default Machine default Document Management Language Bypass setting Management Hard Disk Management Print Form End Week timer 2 Select "Job Queue Report" in the settings list on the left side of the touch panel - Kyocera KM-5530 | KM/Ri 4530/5530 Operation Guide Rev 5F - Page 194
Management Language Bypass setting Management BOX Management Print Form End Weekly timer Metric specifications Default setting Default setting Copy default Machine default Document Management Language Bypass setting Management Hard Disk Management Print Form End Week timer 3 If you want - Kyocera KM-5530 | KM/Ri 4530/5530 Operation Guide Rev 5F - Page 195
setting Management BOX Management Print Form End Weekly timer Metric specifications Default setting Default setting Copy default Machine default Document Management Language Bypass setting Management Hard Disk Management Print Form End Week timer Section 7 COPIER MANAGEMENT FUNCTIONS 3 If - Kyocera KM-5530 | KM/Ri 4530/5530 Operation Guide Rev 5F - Page 196
End Weekly timer Metric specifications Default setting Default setting Copy default Machine default Document Management Language Bypass setting Management Hard Disk Management Print Form End Week timer 3 If you want to add functions and/or modes to the "User choice" tab, touch the "▲" or - Kyocera KM-5530 | KM/Ri 4530/5530 Operation Guide Rev 5F - Page 197
Management Language Bypass setting Management BOX Management Print Form End Weekly timer Metric specifications Default setting Default setting Copy default Machine default Document Management Language Bypass setting Management Hard Disk Management Print Form End Week timer 3 Specify the - Kyocera KM-5530 | KM/Ri 4530/5530 Operation Guide Rev 5F - Page 198
Management Language Bypass setting Management BOX Management Print Form End Weekly timer Metric specifications Default setting Default setting Copy default Machine default Document Management Language Bypass setting Management Hard Disk Management Print Form End Week timer 3 Touch the - Kyocera KM-5530 | KM/Ri 4530/5530 Operation Guide Rev 5F - Page 199
Close" key. The touch panel will return to the screen in step 4. Inch specifications Default setting Select paper type Back Close Plain Transparency Rough Vellum Labels Recycled Preprinted Bond panel will return to the contents of the "Basic" tab. Section 7 COPIER MANAGEMENT FUNCTIONS 7-65 - Kyocera KM-5530 | KM/Ri 4530/5530 Operation Guide Rev 5F - Page 200
Section 7 COPIER MANAGEMENT FUNCTIONS 5. Box management default settings Perform the following settings in order to manage the "boxes" that are used under the document management functions. (1) Box settings Setting ● Document list print out ● Reset box ● Box name & password / Clear data in box ● - Kyocera KM-5530 | KM/Ri 4530/5530 Operation Guide Rev 5F - Page 201
specifications Document management Document management Shared Data Box Print the list Reset Box Default setting Synergy Print Box Print the list Reset Box Box editing Document saving Form box Print the list Reset Box Close NOTES • It is possible for you to change the 4-digit management code - Kyocera KM-5530 | KM/Ri 4530/5530 Operation Guide Rev 5F - Page 202
name & password / Clear data in box 1 Touch the "Box editing" key under "Synergy Print Box". The "Box editing" screen will be displayed. Inch specifications Document Management Document Management Shared Data Box Print the list Reset Box Default setting Synergy Print Box Print the list Reset - Kyocera KM-5530 | KM/Ri 4530/5530 Operation Guide Rev 5F - Page 203
screen in step 3. Inch specifications password Enter new password. Back Close password Clear (Enter by #key) Default setting - Document Management - Box editings - 007 Metric specifications Password Enter new password. Back password Clear (Enter #-key) Close Default settund - Document - Kyocera KM-5530 | KM/Ri 4530/5530 Operation Guide Rev 5F - Page 204
Data Box Print the list Reset Box Default setting Synergy Print Box Print the list Reset Box Box editing Document save term Form box Print the list Reset Box Close Metric specifications Document management Document management Shared Data Box Print the list Reset Box Default setting Synergy - Kyocera KM-5530 | KM/Ri 4530/5530 Operation Guide Rev 5F - Page 205
"["Hard Disk Management"] key. Inch specifications Default setting Default setting Copy default Machine default Document Management Language Bypass setting Management BOX Management Print Form End Weekly timer Metric specifications Default setting Default setting Copy default Machine default - Kyocera KM-5530 | KM/Ri 4530/5530 Operation Guide Rev 5F - Page 206
Form End Weekly timer Management Hard Disk Management Print Form End Week timer 3 Use the keypad to enter the 4-digit management code.The factory default setting for 45 cpm copiers is "4500" and for 55 cpm copiers is "5500". Inch specifications Enter the administrator number Close Metric - Kyocera KM-5530 | KM/Ri 4530/5530 Operation Guide Rev 5F - Page 207
report. Orig. page - - - - - - AMS Count/Set 11x81/2" 1-sided Output Cancel Output tray Cancel Section 7 COPIER MANAGEMENT FUNCTIONS Metric specifications Printing report. Original Count/set - - - - - 1-sided top/rear AMS 1-sided Sort Plain Output Output tray Cancel NOTE If - Kyocera KM-5530 | KM/Ri 4530/5530 Operation Guide Rev 5F - Page 208
Default setting Copy default Machine default Document Management Language Bypass setting Management BOX Management Print Form End Weekly timer Metric specifications Default setting Default setting Copy default Machine default Document Management Language Bypass setting Management Hard - Kyocera KM-5530 | KM/Ri 4530/5530 Operation Guide Rev 5F - Page 209
names for programs, boxes and other stored documents. ● Character input screen Inch specifications 1 2 3 4 5 abcde 8 Metric specifications 1 abcde 8 7 2 6 3 4 5 Illustration No Name of part 1 Entry field 2 "r" and "R" keys 3 "Back" key 4 "Stop" key 5 "Del." key 6 "End - Kyocera KM-5530 | KM/Ri 4530/5530 Operation Guide Rev 5F - Page 210
Section 7 COPIER MANAGEMENT FUNCTIONS ● Example character input 1 Touch the "a", "b", "c", "d" and "e" keys in that order on the keyboard. "abcde" will be displayed in the entry field. Inch specifications abcde Metric specifications abcde 2 Touch the "End" key. A verification screen will be - Kyocera KM-5530 | KM/Ri 4530/5530 Operation Guide Rev 5F - Page 211
Job Tray are installed in your copier as well, you will also be more details, refer to the Operation Guide for the Document Finisher. IMPORTANT! Cautions " screen will be displayed. Inch specifications Ready to copy. Select paper Exposure Imag. shift Erase Mode User choice Select size orig. - Kyocera KM-5530 | KM/Ri 4530/5530 Operation Guide Rev 5F - Page 212
by shifting their position of ejection. 8 Once copying is completed, removed the finished copy sets from the Finisher. 2 Copying in the specifications Ready to copy. Select paper Exposure mode Image quality Sort/ Finished Basic 2-sided/ Split Reduce/ Enlarge Margin/ Imag. shift Erase Mode User - Kyocera KM-5530 | KM/Ri 4530/5530 Operation Guide Rev 5F - Page 213
by shifting their position of ejection. 8 Once copying is completed, removed the finished copy sets from the Finisher. 3 Copying in the specifications Ready to copy. Select paper Exposure mode Image quality Sort/ Finished Basic 2-sided/ Split Reduce/ Enlarge Margin/ Imag. shift Erase Mode User - Kyocera KM-5530 | KM/Ri 4530/5530 Operation Guide Rev 5F - Page 214
onto the Finisher. 7 Once copying is completed, removed the finished copy sets from the Finisher. 4 Enlarge Margin/ Centering Border Erase User choice Select orig. size Auto metric specification copiers). The screen to select the hole positioning will be displayed. Inch specifications Reset - Kyocera KM-5530 | KM/Ri 4530/5530 Operation Guide Rev 5F - Page 215
does not allow hole punching, the hole marks will not appear on the displayed image. Inch specifications Orientation of originals No and position. of holes 2 holes Left side 2 holes Right side 2 onto the Finisher. 7 Once copying is completed, removed the finished copies from the Finisher. 8-5 - Kyocera KM-5530 | KM/Ri 4530/5530 Operation Guide Rev 5F - Page 216
User choice Function Metric specifications Ready to copy. Auto Rotation Eco print 7 Once copying is completed, removed the finished copy sets from the Job Tray is installed in your copier as well, you will also For more details, refer to the Operation Guide for the Document Finisher and to "(2) - Kyocera KM-5530 | KM/Ri 4530/5530 Operation Guide Rev 5F - Page 217
more details, refer to the Operation Guide for the Printer Kit. Since a networking board is installed as standard equipment in the copier, access from multiple computers is possible and the machine can be used as a network printer. An optional Network Printer Kit and Hard Disk are available as well - Kyocera KM-5530 | KM/Ri 4530/5530 Operation Guide Rev 5F - Page 218
order to use the functions of the Tandem Copier Kit, touch the "Tandem Copy" key. Inch specifications Ready to copy. Paper Size Set 11x81/2" 11x81/2" Plain 81/2x11" Color 11x81/2" Plain 11x81/2" Recycled APS Bypass Plain Basic User choice AMS Reduce /Enlarge Function Auto Exposure Exposure - Kyocera KM-5530 | KM/Ri 4530/5530 Operation Guide Rev 5F - Page 219
TROUBLESHOOTING remove the 9-6 paper from inside of the machine." jammed paper. ["Open cassette 1, check and remove unit for securely all the way into the copier. pap.cassette."] "Paper drawer is out of drawer." Contact your service representative or an authorized service center as soon as - Kyocera KM-5530 | KM/Ri 4530/5530 Operation Guide Rev 5F - Page 220
Section 9 TROUBLESHOOTING Message Procedure Reference page "Place transparency in bypass." Load one on the - Set mode is not available when platen. using Doc Processor." ["Remove originals from processor. The set mode is not available when using Doc Processor."] "Interrupt - Kyocera KM-5530 | KM/Ri 4530/5530 Operation Guide Rev 5F - Page 221
soon as possible. "Check KMAS." An error has occurred. Contact your service representative or authorized service center. - "Time for replacing Felt Roller." It is time to replace certain parts in your copier. Contact your service representative or - ["Felt cleaning maintenance."] authorized - Kyocera KM-5530 | KM/Ri 4530/5530 Operation Guide Rev 5F - Page 222
Section 9 TROUBLESHOOTING Message Procedure Reference page "Paper capacity exceeded. Remove The number of copies stored in the optional Document Finisher has exceeded the - paper from Finisher." acceptable limit. Remove the copies from the Document Finisher. "Remove paper from inner tray of - Kyocera KM-5530 | KM/Ri 4530/5530 Operation Guide Rev 5F - Page 223
Section 9 TROUBLESHOOTING 2. If one of these indicators lights or flashes If one of the indicators to the left of the [Copier] key, the [Printer] key, or the [Scanner] key either lights orange or flashes orange, carry out the appropriate procedure indicated below. Indication Procedure Lights - Kyocera KM-5530 | KM/Ri 4530/5530 Operation Guide Rev 5F - Page 224
TROUBLESHOOTING 3. If paper jams If a paper misfeed occurs, copying will stop and a message will appear on the touch panel about the misfeed. Leave the main switch ON ( | ) and refer to "(2) Removal procedures" to remove the jammed paper. Inch specifications Metric specifications The copier's - Kyocera KM-5530 | KM/Ri 4530/5530 Operation Guide Rev 5F - Page 225
scraps from inside the copier. Section 9 TROUBLESHOOTING ● Misfeed inside drawer[cassette] No.3 ("JAM 12") If the messages above is displayed, a misfeed has occurred in drawer[cassette] No.3. Perform the following procedure to remove the jammed paper. Inch specifications Paper misfeed. JAM 00 - Kyocera KM-5530 | KM/Ri 4530/5530 Operation Guide Rev 5F - Page 226
Section 9 TROUBLESHOOTING 3 Remove the jammed paper without tearing it. * If the paper does happen to tear, remove any loose scraps from inside the copier. 4 Push remove the jammed paper. Inch specifications Paper misfeed. JAM 00 1.Open right cover, and remove paper. 2.Open paper drawer 4. 3.Remove - Kyocera KM-5530 | KM/Ri 4530/5530 Operation Guide Rev 5F - Page 227
it. * If the paper does happen to tear, remove any loose scraps from inside the copier. If the paper is jammed in the paper feeder unit, go to the next step. Section 9 TROUBLESHOOTING 7 Replace the paper feeder unit in its original position in the copier, then push drawer[cassette] No.3 and drawer - Kyocera KM-5530 | KM/Ri 4530/5530 Operation Guide Rev 5F - Page 228
Section 9 TROUBLESHOOTING ● Misfeed in the multi-bypass tray ("JAM 14") If the message above is displayed, a misfeed has occurred in the multi-bypass tray. Perform the following procedure to remove the jammed paper. Inch specifications Paper misfeed. 1.Remove paper from Multi purpose tray. JAM - Kyocera KM-5530 | KM/Ri 4530/5530 Operation Guide Rev 5F - Page 229
Feeder. Perform the following procedure to remove the jammed paper. Inch specifications Paper misfeed. 1.Remove paper from between Copier and Side Paper Deck. 2.Reset Side Paper Deck to Mainframe. JAM 00 Section 9 TROUBLESHOOTING 3 Reconnect the Side Feeder to the copier. If there is any jammed - Kyocera KM-5530 | KM/Ri 4530/5530 Operation Guide Rev 5F - Page 230
Section 9 TROUBLESHOOTING 2 Misfeed in the paper conveyor section ("JAM 23", "JAM 30" or "JAM 32") If one of the messages above is displayed, a misfeed has occurred in the paper conveyor section. Perform the following procedure to remove the jammed paper. Inch specifications Paper misfeed. 1.Turn - Kyocera KM-5530 | KM/Ri 4530/5530 Operation Guide Rev 5F - Page 231
conveyor unit in its original position in the copier. Section 9 TROUBLESHOOTING 1 Open the front cover. 7 Push the green release lever (B) back up to its original position. B 2 Turn the green conveyor knob A to the left at least 7 full turns and remove the jammed paper. A 8 Close the front cover - Kyocera KM-5530 | KM/Ri 4530/5530 Operation Guide Rev 5F - Page 232
TROUBLESHOOTING 5 Pull the paper conveyor unit out towards you as far as it will go. 8 Open the left cover to the fixing unit and remove the cover securely. 7 Hold open the upper cover and remove any jammed paper. CAUTION The copier's fixing unit is extremely hot. Take sufficient care when working - Kyocera KM-5530 | KM/Ri 4530/5530 Operation Guide Rev 5F - Page 233
conveyor unit in its original position in the copier. Section 9 TROUBLESHOOTING 1 Open the front cover. 11 Push the green release lever (B) back up to its original position. B 2 Turn the green conveyor knob A to the left at least 7 full turns and remove the jammed paper. A 12 Close the front - Kyocera KM-5530 | KM/Ri 4530/5530 Operation Guide Rev 5F - Page 234
Section 9 TROUBLESHOOTING 4 Turn the green conveyor knob (C) to the left at least 4 full turns. 7 Replace the paper conveyor unit in its original position in the copier. C WARNING High voltage Unit out towards you as far as it will go. 6 Remove the jammed paper 10 Remove any jammed paper. 9-16 - Kyocera KM-5530 | KM/Ri 4530/5530 Operation Guide Rev 5F - Page 235
next step. Section 9 TROUBLESHOOTING 5 Misfeed in the Document Processor ("JAM 70" through "JAM 76") If one of the messages above is displayed, an original has misfed in the Document Processor. Perform the following procedure to remove the jammed original. Inch specifications Paper misfeed. JAM - Kyocera KM-5530 | KM/Ri 4530/5530 Operation Guide Rev 5F - Page 236
TROUBLESHOOTING 3 If there is an original there, remove the jammed original without tearing it. * If the original does happen to tear, remove occurs in the Document Finisher, refer to the Operation Guide for your Document Finisher and remove the jammed paper accordingly. 4 lift open the reversing - Kyocera KM-5530 | KM/Ri 4530/5530 Operation Guide Rev 5F - Page 237
Section 9 TROUBLESHOOTING 4. If other trouble occurs If trouble occurs with your copier, carry out the applicable checkpoints and procedures indicated on the following pages. If the trouble persists, contact your service representative or authorized service center. Trouble Checkpoint Nothing - Kyocera KM-5530 | KM/Ri 4530/5530 Operation Guide Rev 5F - Page 238
TROUBLESHOOTING Trouble specifications for this copier. Since there is a great difference in the quality of paper that has already been copied onto or was used previously, there is a greater possibility of problems developing Processor, align the original insert guides securely according to the size - Kyocera KM-5530 | KM/Ri 4530/5530 Operation Guide Rev 5F - Page 239
Section 10 MAINTENANCE AND OPERATION INFORMATION 1. Cleaning the copier CAUTION For safety purposes, ALWAYS remove the power plug from the outlet when performing cleaning operations. * If copies appear soiled, such as black lines appearing on the copy image, while using - Kyocera KM-5530 | KM/Ri 4530/5530 Operation Guide Rev 5F - Page 240
A5R, and Folio (metric specification copiers) For 2-sided copying: 11" x 17" / A3 - 5 1/2" x 8 1/2" / A5R Print margin loss: 0.5 mm - 5.5 mm Copying speed 45 cpm copiers, same size (100%; Developing system Dry process Fixing system Heat roller Cleaning system Blade and fur brush Photoconductor - Kyocera KM-5530 | KM/Ri 4530/5530 Operation Guide Rev 5F - Page 241
equipment Side Feeder (only available for 55 cpm copiers), Document Finisher, Key Counter, Copy Eject Tray (may come as standard equipment in certain countries or regions of purchase), Printer Kit, Network Scanner Kit and Tandem Copier Kit (Specifications are subject to change without notice.) 10-3 - Kyocera KM-5530 | KM/Ri 4530/5530 Operation Guide Rev 5F - Page 242
units for this copier. For more details, refer to the Operation Guide for the corresponding optional unit. ● Available optional units The following optional units can be installed on your copier. Multi Job Tray Key Counter Printer Kit Network Scanner Kit Tandem Copier Kit Center-folding Unit - Kyocera KM-5530 | KM/Ri 4530/5530 Operation Guide Rev 5F - Page 243
to the Operation Guide for the Printer Kit. Since a networking board is installed as standard equipment in the copier, access from multiple computers is possible and the machine can be used as a network printer. Network Scanner Kit If the Network Scanner Kit is installed in your copier, you can use - Kyocera KM-5530 | KM/Ri 4530/5530 Operation Guide Rev 5F - Page 244
Document management functions (synergy print boxes [printing out documents]) Output management functions (interrupt print) Job build copying (step 1) Job build copying (from step 2) Interrupt copying Scanner functions (Scan to PC) Scanner functions (Send E-mail) Scanner functions (TWAIN) 10 - Kyocera KM-5530 | KM/Ri 4530/5530 Operation Guide Rev 5F - Page 245
the rear of the copier. 25: Not available exposure (manual exposure print boxes [printing out documents]) Output management functions (interrupt print) Job build copying (step 1) Job build copying (from step 2) Interrupt copying Scanner functions (Scan to PC) Scanner functions (Send E-mail) Scanner - Kyocera KM-5530 | KM/Ri 4530/5530 Operation Guide Rev 5F - Page 246
be attached to laser products marketed in the United States. On this copier, the label is on the rear. 3. Optical unit When checking unit. 4. Maintenance For safety of the service personnel, follow the maintenance instructions in the other section of this manual. 5. Safety switch The power to the - Kyocera KM-5530 | KM/Ri 4530/5530 Operation Guide Rev 5F - Page 247
- Kyocera KM-5530 | KM/Ri 4530/5530 Operation Guide Rev 5F - Page 248
CAUTION! The power plug is the main isolation device! Other switches on the equipment are only functional switches and are not suitable for isolating the equipment from the power source. ATTENTION ! Le débranchement de la fiche secteur est le seul moyen de mettre l'appareil hors tension. Les - Kyocera KM-5530 | KM/Ri 4530/5530 Operation Guide Rev 5F - Page 249
if not installed and used in accordance with the instruction manual, may cause harmful interference to radio communications. Operation of not expressly approved by the party responsible for compliance could void the user's authority to operate the equipment. * The above warning is valid only - Kyocera KM-5530 | KM/Ri 4530/5530 Operation Guide Rev 5F - Page 250
which are not genuine Kyocera brand parts or supplies, (c) which have been serviced by a technician not employed by Kyocera or an Authorized Kyocera Dealer, or (d) which have had the serial number modified, altered, or removed. 5. This warranty does not cover Maintenance Kits or the components of - Kyocera KM-5530 | KM/Ri 4530/5530 Operation Guide Rev 5F - Page 251
* For best copy results and machine performance, we recommend that you use only KYOCERA MITA original supplies for your KYOCERA MITA copier. - Kyocera KM-5530 | KM/Ri 4530/5530 Operation Guide Rev 5F - Page 252
©2001 http://www.kyoceramita.com is a trademark of Kyocera Corporation 2004. 6 302BC80025
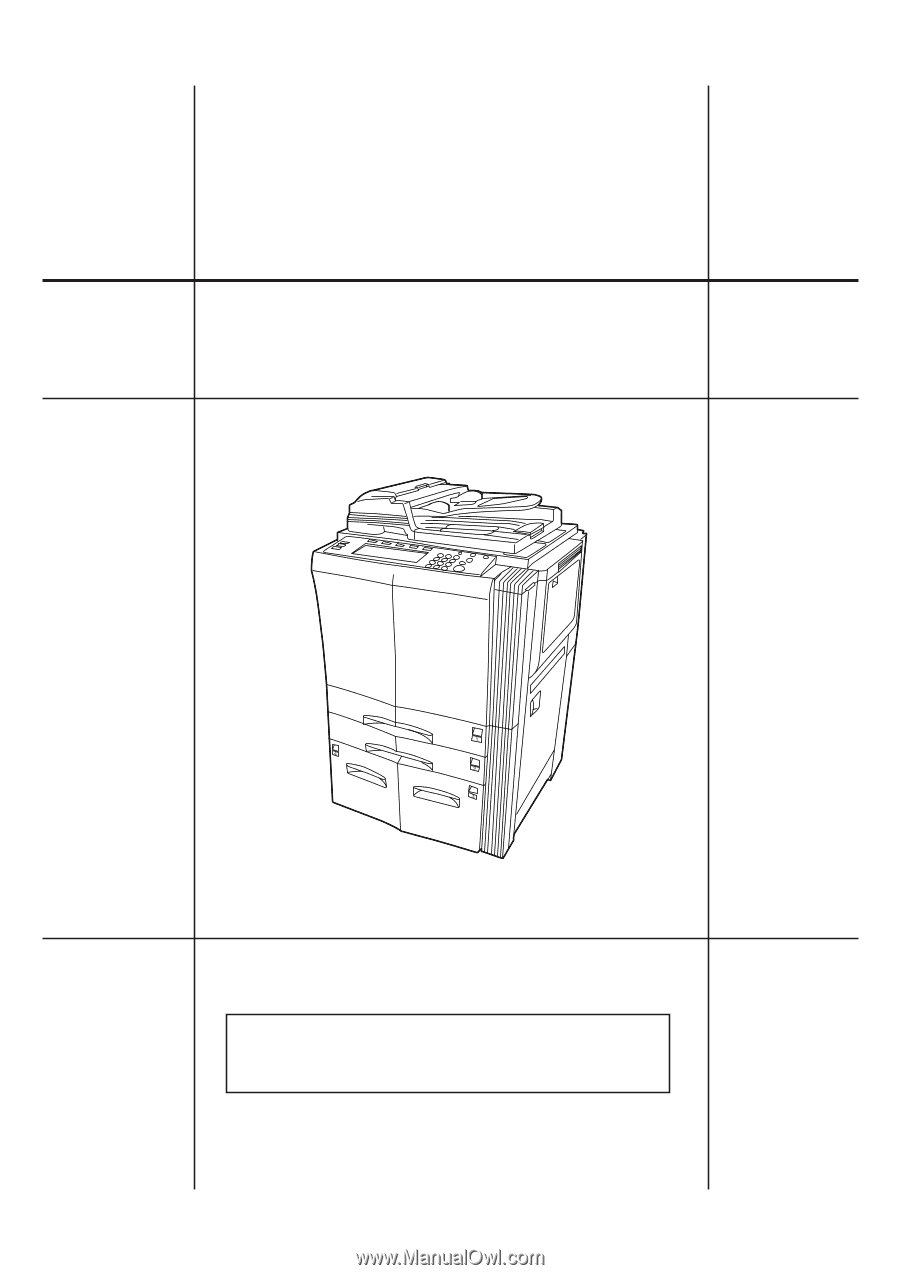
Operation Guide
Please read the Operation Guide before using the copier.
Keep it close to the copier for easy reference.
4530/5530