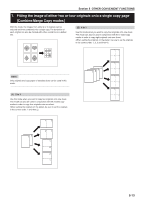Kyocera KM-5530 KM/Ri 4530/5530 Operation Guide Rev 5F - Page 52
to copy.
 |
View all Kyocera KM-5530 manuals
Add to My Manuals
Save this manual to your list of manuals |
Page 52 highlights
Section 5 OTHER CONVENIENT FUNCTIONS 5 Select the desired direction of the layout. Inch specifications to copy. to copy. Layout Register Border line None Solid Dotted Borders Layout Register Border line None Solid Dotted Borders Metric specifications to copy. to copy. Layout Register Border line None Solid Dotted Cropmark Layout Register Border line None Solid Dotted Cropmark 6 Select the type of the borderline that you want to use to separate the different areas. 7 Press the [Start] key. Scanning of the originals will start. If you set the originals in the Document Processor, copying will start automatically. If you set an original on the platen, a message will appear telling you to set the next original. In this case, go to the next step. 8 Replace the first original with the next one and press the [Start] key. Scanning of that next original will start. 9 Once you have finished scanning all of the originals, touch the "Scanning finished" key. Copying will start. 5-10