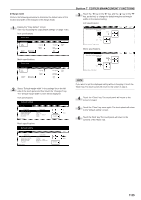Kyocera KM-5530 KM/Ri 4530/5530 Operation Guide Rev 5F - Page 193
Job history screen ON/OFF
 |
View all Kyocera KM-5530 manuals
Add to My Manuals
Save this manual to your list of manuals |
Page 193 highlights
● "Job history" screen ON/OFF Perform the following procedure to set the contents of the "Job history" screen or turn display of that screen OFF. 1 Display the "Copy default" screen. (See "(5) Accessing the copy default settings" on page 7-38.) Inch specifications Default setting Default setting Copy default Machine default Document Management Language Bypass setting Management BOX Management Print Form End Weekly timer Metric specifications Default setting Default setting Copy default Machine default Document Management Language Bypass setting Management Hard Disk Management Print Form End Week timer 2 Select "Job Queue Report" in the settings list on the left side of the touch panel and then touch the "Change #" key. The "Job Queue Report" screen will be displayed. Inch specifications Default setting Copy default Default menu Modify Copy Job Queue Report Display register key Customize(Main function) Customize(Add function) Default setting Setting mode On / Off On(All job) On Change # Close Up Down Metric specifications Default setting Copy default Default menu Modify copy Job Queue Report Display"Register"key Customize(Main function) Customize(Add function) Default setting Setting mode On / Off On(All jobs) On Change # Close Up Down Section 7 COPIER MANAGEMENT FUNCTIONS 3 If you do NOT want to display the "Job history" screen, touch the "Off" key. If you DO want to display the "Job history" screen, touch the "On/All job" key or the "On/reserved" ["On/ reserv.job"] key, as appropriate. Inch specifications Job Queue Report Select ON to activate Copy Job Log or OFF to inactivate it. Back Close Off On/ All job On/ reserved Default setting - Copy default Metric specifications Job Queue Report Select ON to activate Copy Job Log or OFF to inactivate it. Back Close Off On/ All job On/ reserv.job Default setting - Copy default NOTE If you want to quit the displayed setting without changing it, touch the "Back" key. The touch panel will return to the screen in step 2. 4 Touch the "Close" key. The touch panel will return to the screen in step 2. 5 Touch the "Close" key once again. The touch panel will return to the "Default setting" screen. 6 Touch the "End" key. The touch panel will return to the contents of the "Basic" tab. 7-59