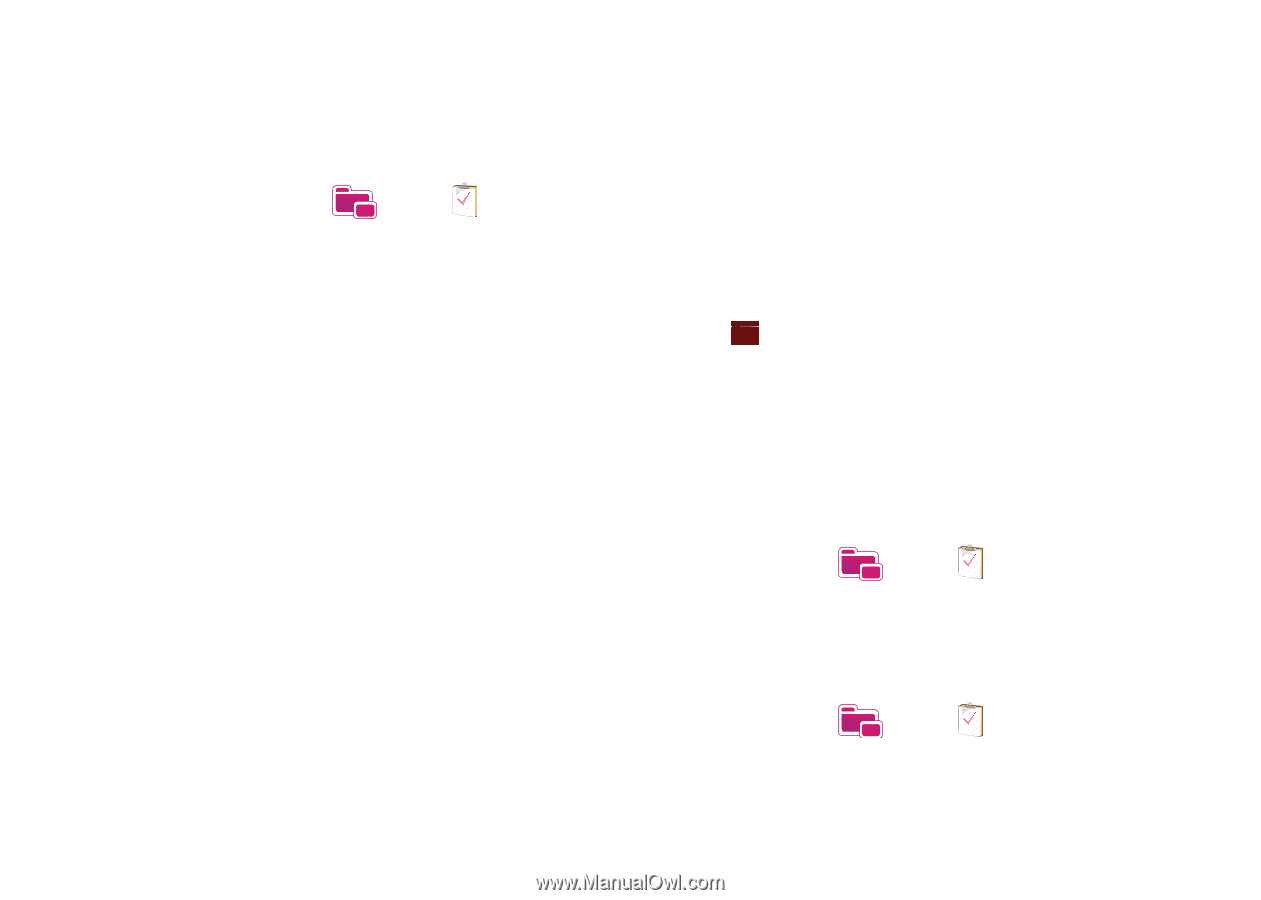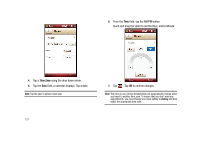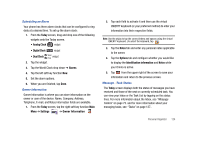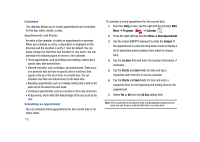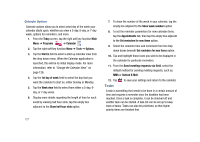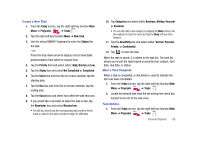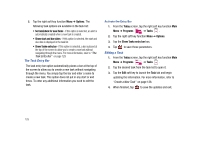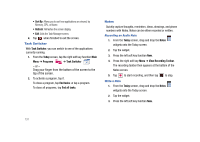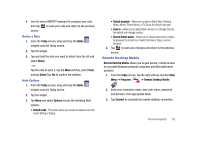Samsung SCH-I910 User Manual (user Manual) (ver.f4) (English) - Page 131
High, Normal, or Low., Not Completed
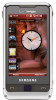 |
UPC - 635753474688
View all Samsung SCH-I910 manuals
Add to My Manuals
Save this manual to your list of manuals |
Page 131 highlights
Create a New Task 1. From the Today screen, tap the right soft key function Main Menu ➔ Programs ➔ Tasks . 2. Tap the right soft key function Menu ➔ New Task. 3. Use the virtual QWERTY keyboard to enter the Subject for the task - or Press the drop down arrow to display a list of selectable preset subjects from which to choose from. 4. Tap the Priority field and select either: High, Normal, or Low. 5. Tap the Status box and select Not Completed or Completed. 6. Tap the Starts box and from the on screen calendar, tap the starting date. 7. Tap the Due box and from the on screen calendar, tap the ending date. 8. Tap the Occurs box and select how often the task reoccurs. 9. If you would like a reminder of when the task is due, tap the Reminder box and select Remind me. • You will also need to tap the corresponding date and time field to setup a a date for the early reminder to begin its notification. 10. Tap Categories and select either Business, Holiday, Personal or Seasonal. • You can also add a new category, by tapping the New soft key. Use the keyboard to enter the name and tap the Done soft key when finished. 11. Tap the Sensitivity box and select either: Normal, Personal, Private, or Confidential. 12. Tap ok to save the task. When the task is saved, it is added to the task list. The task list allows you to sort the tasks based on priority level, subject, start date, due date, or status. Mark a Task Complete When a task is completed, a checkmark is used to indicate the item has been completed. 1. From the Today screen, tap the right soft key function Main Menu ➔ Programs ➔ Tasks . 2. Locate the desired task from the list and tap the check box located to the left of the task entry. Task Options 1. From the Today screen, tap the right soft key function Main Menu ➔ Programs ➔ Tasks . Personal Organizer 128