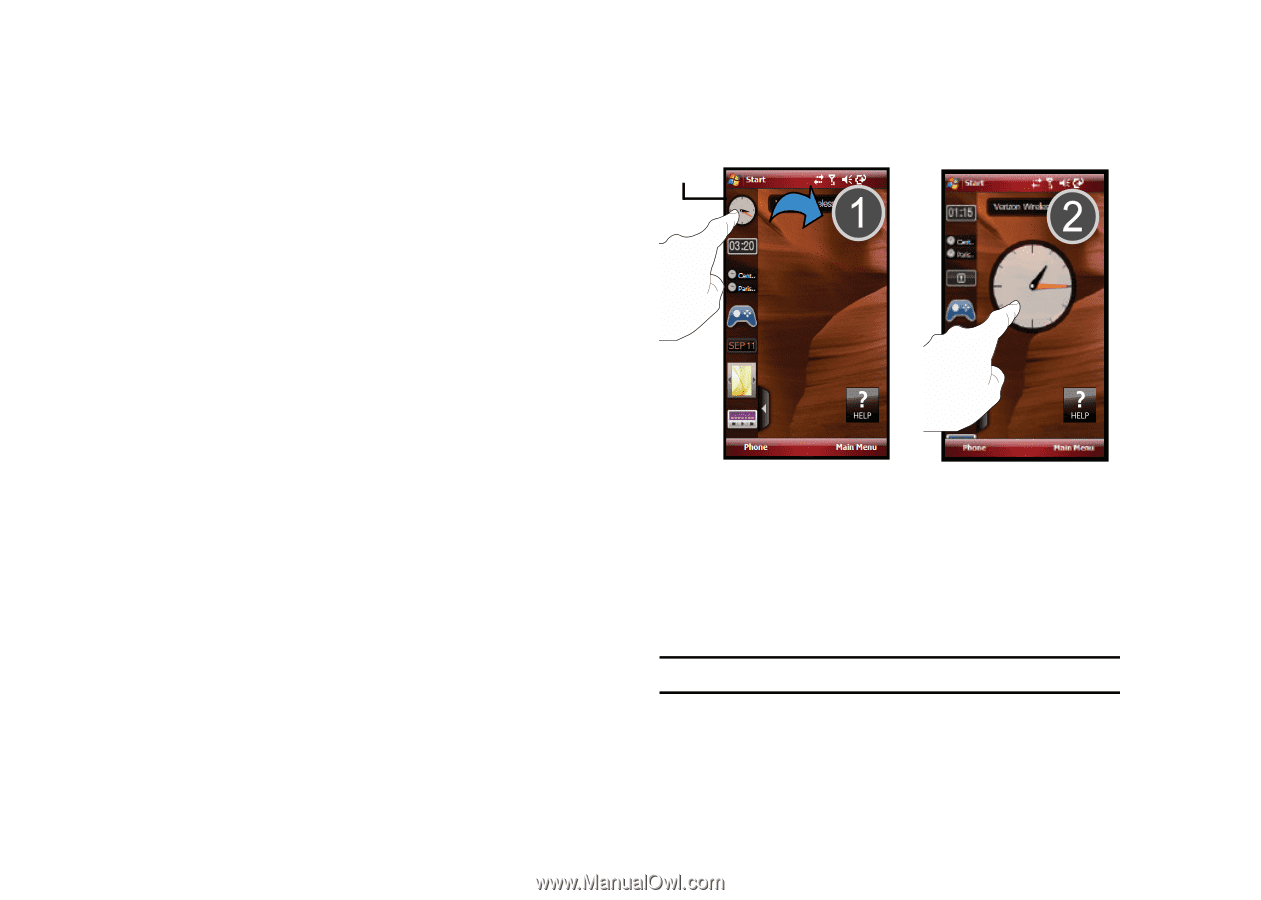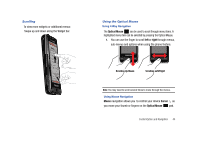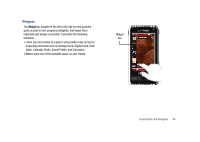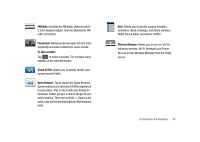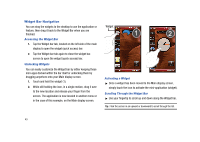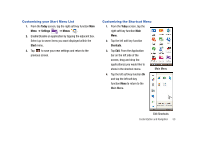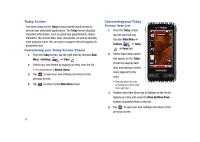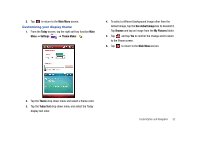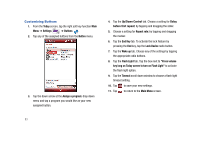Samsung SCH-I910 User Manual (user Manual) (ver.f4) (English) - Page 52
Widget Bar Navigation, Accessing the Widget Bar, Undocking Widgets, Activating a Widget - apps
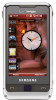 |
UPC - 635753474688
View all Samsung SCH-I910 manuals
Add to My Manuals
Save this manual to your list of manuals |
Page 52 highlights
Widget Bar Navigation You can drag the widgets to the desktop to use the application or feature, then drag it back to the Widget Bar when you are finished. Accessing the Widget Bar 1. Tap the Widget bar tab, located on the left side of the main display to open the widget (quick access) bar. 2. Tap the Widget bar tab again to close the widget bar. screen to open the widget (quick access) bar. Undocking Widgets You can easily customize the Widget bar by either keeping these mini-apps docked within the bar itself or undocking them by dragging anywhere onto your Main display screen. 1. Touch and hold the widget (1). 2. While still holding the icon, in a single motion, drag it over to the new location and release your finger from the screen. The application is now located in another menu or in the case of this example, on the Main display screen. Widget Activating a Widget ᮣ Once a widget has been moved to the Main display screen, simply touch the icon to activate the mini-application (widget). Scrolling Through the Widget Bar ᮣ Use your fingertip to scroll up and down along the Widget bar. Tip: Flick the screen in an upward or downward to scroll through the list. 49