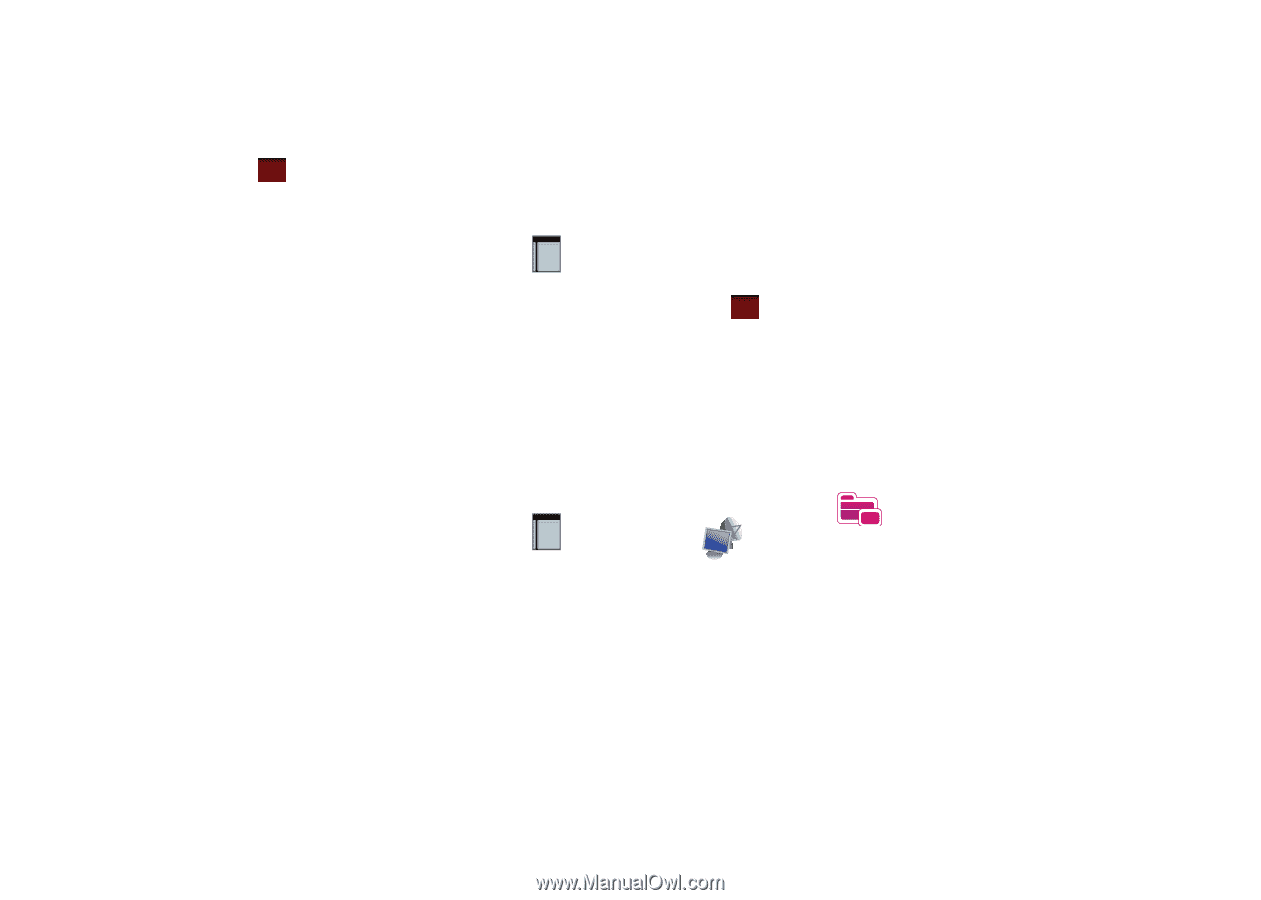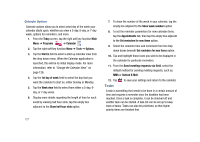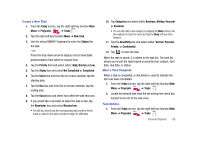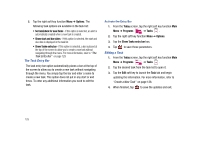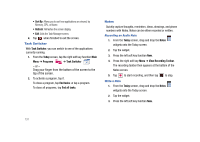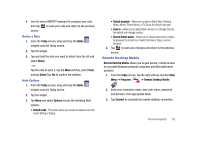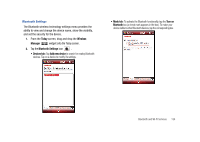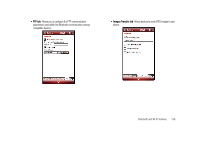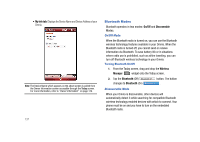Samsung SCH-I910 User Manual (user Manual) (ver.f4) (English) - Page 135
Remote Desktop Mobile
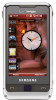 |
UPC - 635753474688
View all Samsung SCH-I910 manuals
Add to My Manuals
Save this manual to your list of manuals |
Page 135 highlights
4. Use the virtual QWERTY keyboard to compose your note, then tap ok to save your note and return to the previous screen. Delete a Note 1. From the Today screen, drag and drop the Notes widgets onto the Today screen. 2. Tap the widget. 3. Tap and hold the note you want to delete from the list and select Delete. - or Tap the note to open it, tap the Menu soft key, select Tools, and tap Delete.Tap Yes to confirm the deletion. Note Options 1. From the Today screen, drag and drop the Notes widgets onto the Today screen. 2. Tap the widget. 3. Tap Menu and select Options access the following Note options: • Default mode - This option allows you to select a default note entry mode: Writing or Typing. • Default template - Allows you to select a Blank Note, Meeting Notes, Memo, Phone Memo, or To Do as the default note type. • Save to - Allows you to select Main memory or a Storage Card as the default note storage location. • Record button action - Allows you to choose what action is taken by pressing the record icon: Switch to Notes or Stay in current program. 4. Tap ok to save your changes and return to the previous screen. Remote Desktop Mobile Remote Desktop Mobile allows you to gain secure, remote access to microsoft Windows personal computers and Microsoft server products. 1. From the Today screen, tap the right soft key function Main Menu ➔ Programs ➔ Remote Desktop Mobile . 2. Enter your computers name, your user name, password and domain in the appropriate fields. 3. Tap Connect to complete the remote desktop connection. Personal Organizer 132