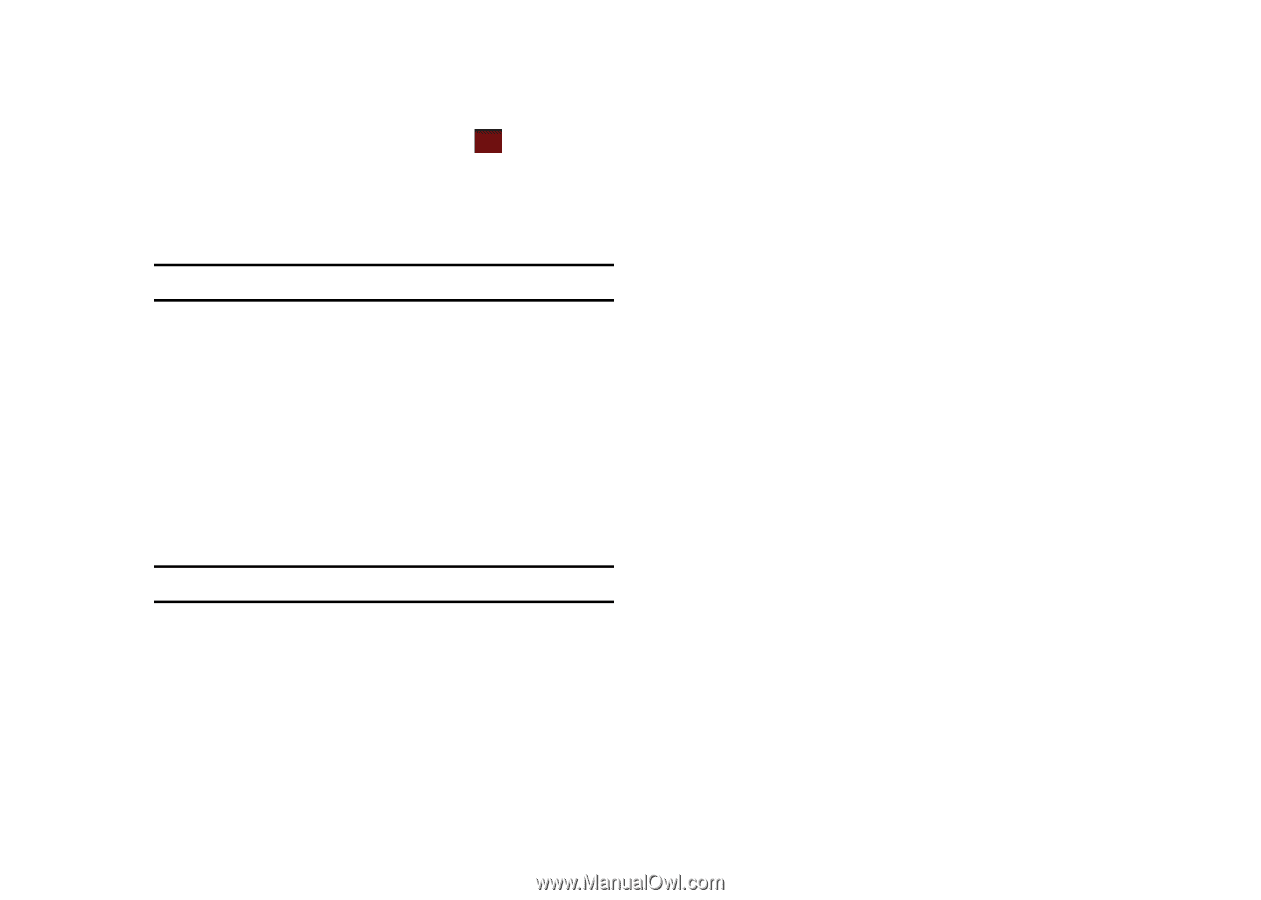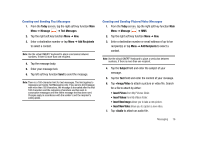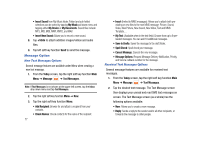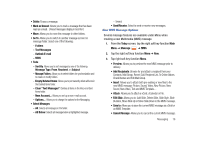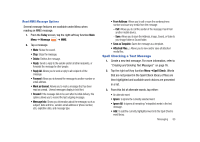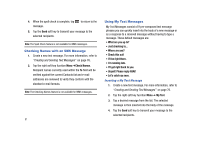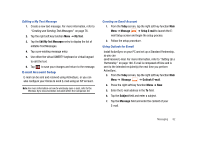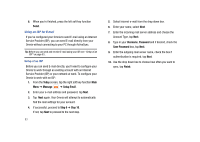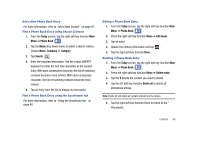Samsung SCH-I910 User Manual (user Manual) (ver.f4) (English) - Page 84
Checking Names with an SMS Message, Using My Text Messages, Check Names - review
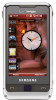 |
UPC - 635753474688
View all Samsung SCH-I910 manuals
Add to My Manuals
Save this manual to your list of manuals |
Page 84 highlights
4. When the spell check is complete, tap ok to return to the message. 5. Tap the Send soft key to transmit your message to the selected recipients. Note: The Spell Check feature is not available for MMS messages. Checking Names with an SMS Message 1. Create a new text message. For more information, refer to "Creating and Sending Text Messages" on page 76. 2. Tap the right soft key fucntion Menu ➔Check Names. Recipient names currently used within the To field will be verified against the current Contacts list and e-mail addresses are reviewed to verify they conform with the standard e-mail formats. Note: The Checking Names feature is not available for MMS messages. 81 Using My Text Messages My Text Messages consist of 9 pre-composed text message phrases you can quickly insert into the body of a new message or as a response to a received message without having to type a message. These default messages are: • What are you up to? • Just checking in... • Where are you? • Check this out! • I'll be right there. • I'm running late. • I'll get right back to you. • Urgent! Please reply ASAP. • Let's catch up soon. Inserting a My Text Message 1. Create a new text message. For more information, refer to "Creating and Sending Text Messages" on page 76. 2. Tap the right soft key fucntion Menu ➔ My Text. 3. Tap a desired message from the list. The selected message is then inserted into the body of the message. 4. Tap the Send soft key to transmit your message to the selected recipients.