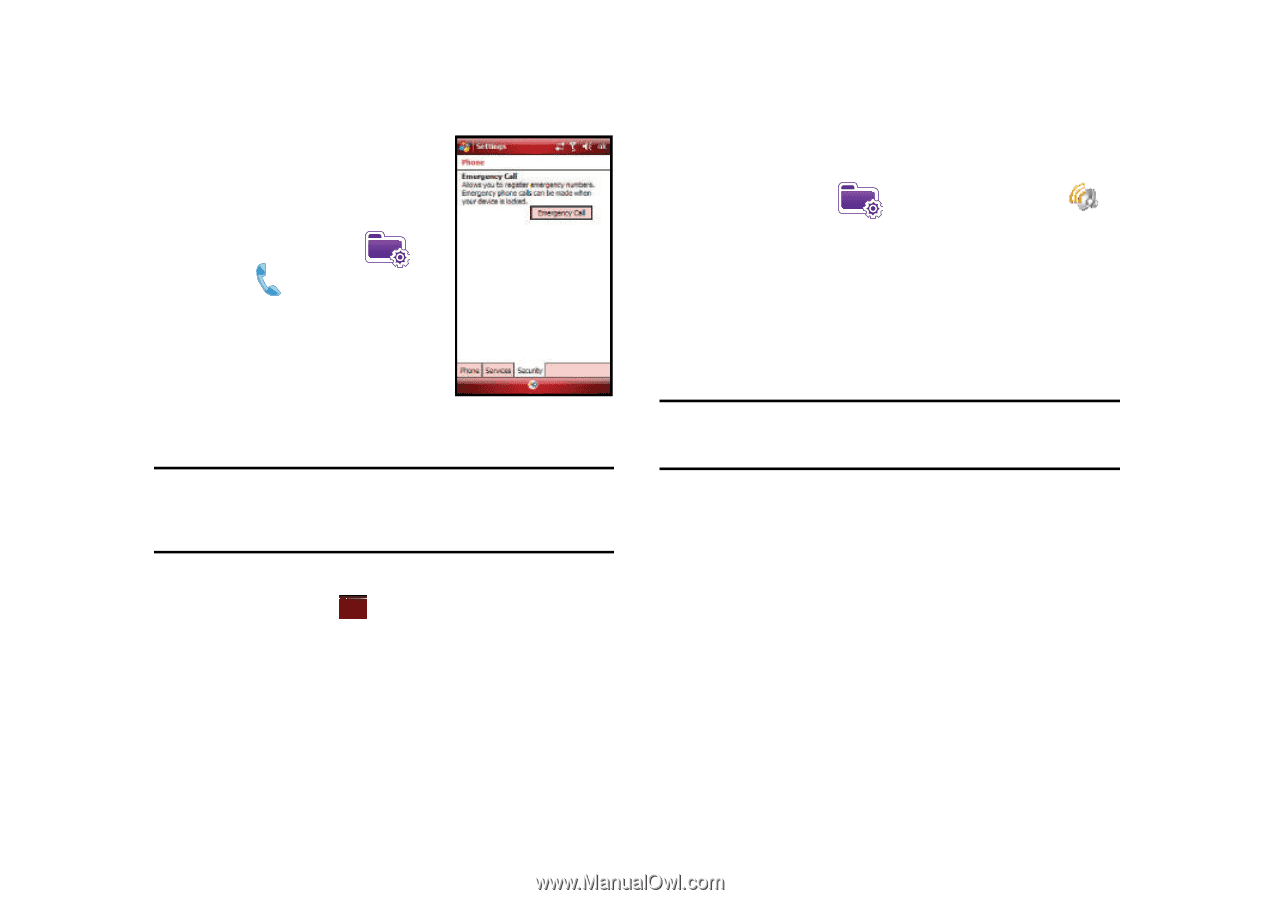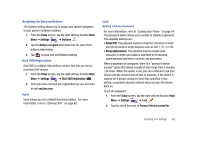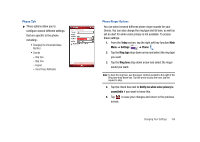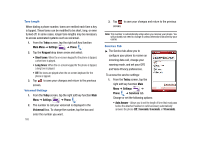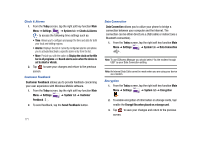Samsung SCH-I910 User Manual (user Manual) (ver.f4) (English) - Page 170
Today, Main Menu, Settings, Phone, Security, Emergency Call, Sounds & Notifications, Notifications
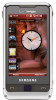 |
UPC - 635753474688
View all Samsung SCH-I910 manuals
Add to My Manuals
Save this manual to your list of manuals |
Page 170 highlights
To access the options on this menu follow these steps: 1. From the Today screen, tap the right soft key function Main Menu ➔ Settings ➔ Phone ➔ Security tab. 2. Tap the button of the function you want. Choose from the following: • Emergency Call - Allows you to set the Emergency Call to: 911, *911, #911 or Tap: "Tap here to register" to register an emergency phone number. Note: If you select Phone Reset, you will be prompted to enter your security password. By default this password is the last 4 digits of your phone number unless you have changed it. For more information about setting a password, see "Setting a Phone Password" on page 162.. 3. Follow the directions to complete the function you selected, then tap ok to exit. Sounds and Notifications The Sounds and Notifications settings allows you to select the actions for which you hear sounds and how you are notified when different events occur. 167 To view the sounds and notifications screen, follow these steps: 1. From the Today screen, tap the right soft key function Main Menu ➔ Settings ➔ Sounds & Notifications . 2. Activate sound notifications for any of the following events by tapping on: • Events (warnings, system events) • Programs and Notifications (alarms, reminders) • Screen taps (Soft or Loud) • Hardware buttons (Soft or Loud) Note: When you enable a sound, your Omnia plays tones to notify you that an event has occurred. Refer to the following section below for a complete list of events for which you can select sounds. 3. Tap the Notifications tab to assign specific audio files (or vibrate) to be played for specific applications or actions. Sounds can be set for each of the following events: • Phone: Incoming call • ActiveSync: Begin sync • ActiveSync: End sync • Beam: Autoreceive • Connection disconnected • Connection established