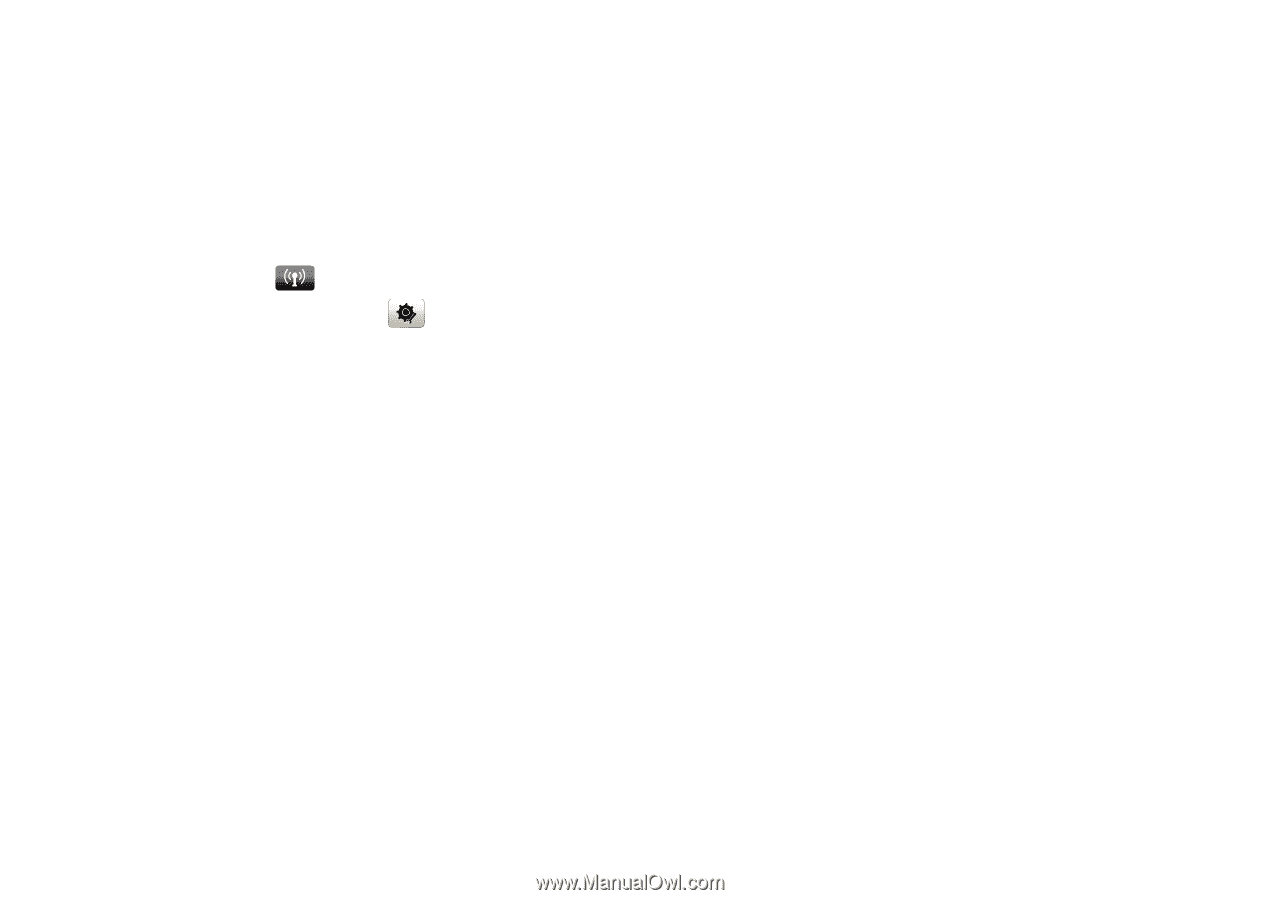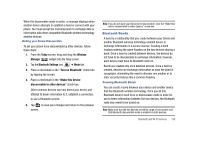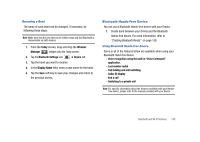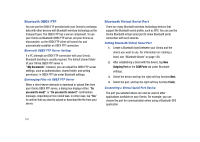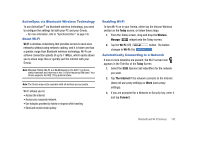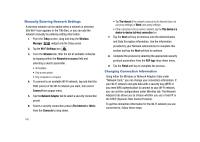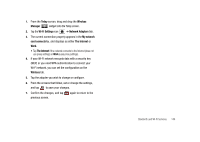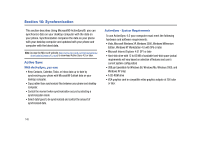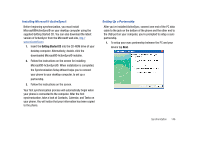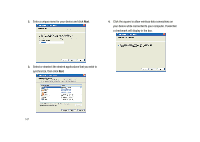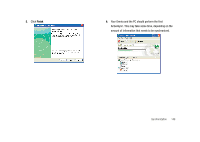Samsung SCH-I910 User Manual (user Manual) (ver.f4) (English) - Page 146
Manually Entering Network Settings, Changing Connection Information, Wi-Fi Settings
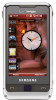 |
UPC - 635753474688
View all Samsung SCH-I910 manuals
Add to My Manuals
Save this manual to your list of manuals |
Page 146 highlights
Manually Entering Network Settings A wireless network can be added when a network is detected (the Wi-Fi icon appears in the Title Bar), or you can add the network manually by entering setting information. 1. From the Today screen, drag and drop the Wireless Manager widget onto the Today screen. 2. Tap the Wi-Fi Settings icon . 3. From the Wireless tab, filter the list of available networks by tapping within the Networks to access field and selecting a search parameter: • All Available • Only access points • Only computer-to-computer 4. To connect to an available Wi-Fi network, tap and hold the SSID (name) of the Wi-Fi network you want, then select Connect from popup menu. 5. Tap the Network Adapter tab to select a security connection preset. 6. Select a security connection preset (The Internet or Work) from the Connects to drop down. 143 • Tap The Internet if the network connects to the Internet (does not use proxy settings) or Work (uses proxy settings). • If the connection is for an ad-hoc network, tap the This device is a device-to-device (ad-hoc) connection box. 7. Tap the Next soft key to continue onto the Authentication and Data Encryption information. Use the information provided by your Network administrator to complete this section and tap the Next soft key to continue. 8. Complete the process by selecting the appropriate security protocol parameters from the EAP type drop-down menu. 9. Tap the Finish soft key to complete the process. Changing Connection Information Using either the Wireless or Network Adapters tabs under "Network Card," you can change your connection information. If your Wi-Fi network encrypts data with a security key (WEP) or you need WPA authentication to connect to your Wi-Fi network, you can set the configurations under Wireless tab. The Network Adapters tab allows you to choose whether you use a fixed IP or the DHCP (Dynamic Host Control Protocol). To get the connection information for the Wi-Fi network you are connected to, follow these steps: