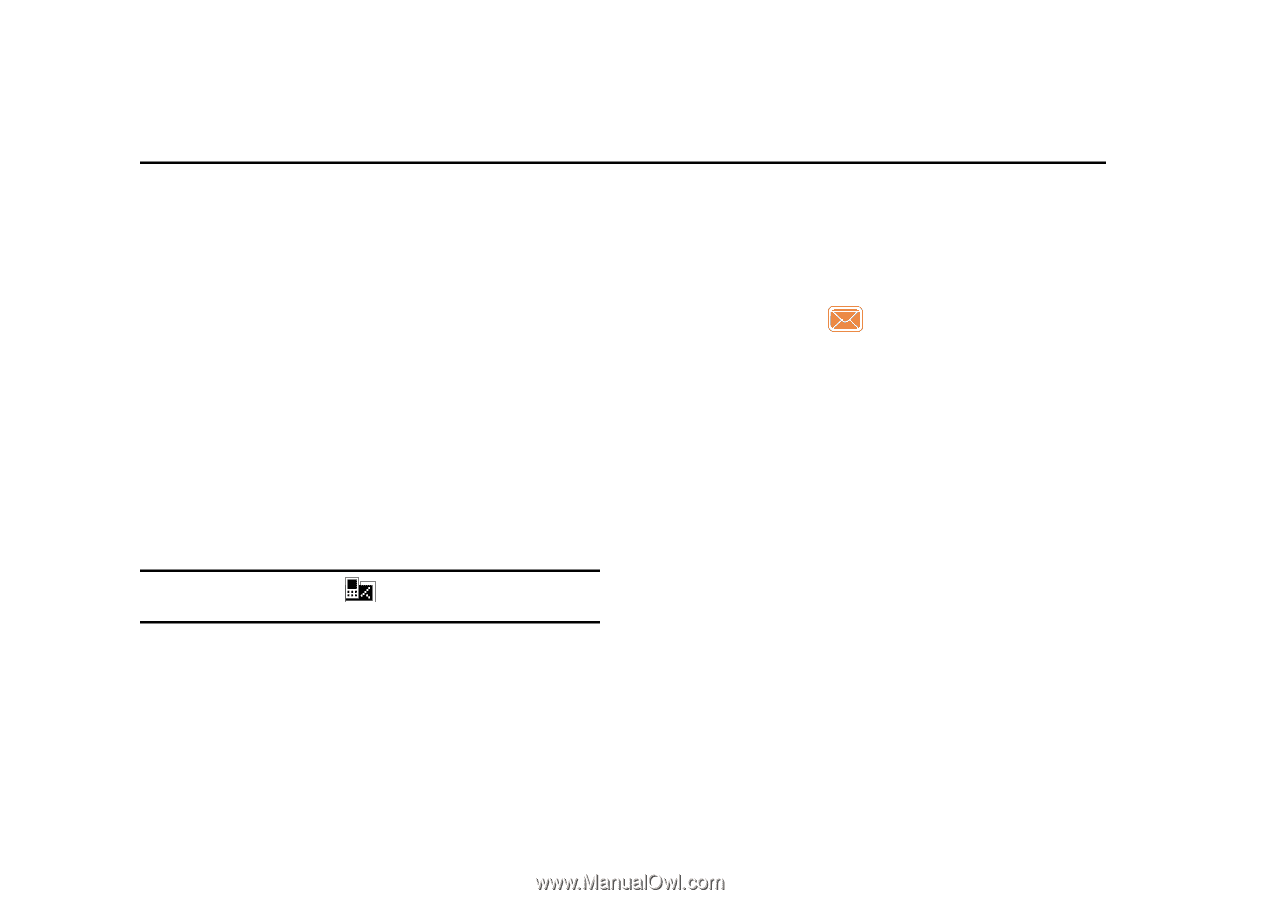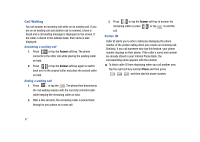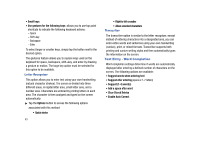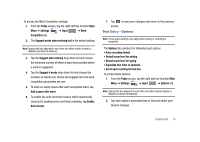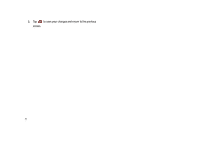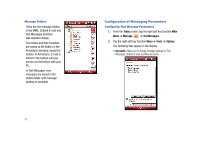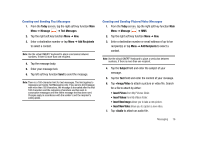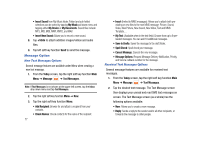Samsung SCH-I910 User Manual (user Manual) (ver.f4) (English) - Page 75
Messaging, Types of Messages, Retrieving a Message, Accessing Message Folders, Notification
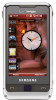 |
UPC - 635753474688
View all Samsung SCH-I910 manuals
Add to My Manuals
Save this manual to your list of manuals |
Page 75 highlights
Section 9: Messaging This section discusses the types of messages you can send and receive, how to set up your phone to work with email and how to send email messages using different types of connections. Types of Messages Your Omnia is capable of sending Email, text (SMS), picture (MMS), video (MMS) and voicemail messages. Send Email, text, picture and video messages by simply entering the Email address or the phone number of the recipient in the To: field when creating a new message. Retrieving a Message Retrieving a Text Message When you receive a new text, picture or video message, the message ringer sounds, (unless turned off), and the message appears in a preview pane. Note: The Message Notification display. icon appears in the top of the 1. Press Notification (left soft key) to re-open and to display the message in the preview pane. 2. Once the preview of the message appears in the display press Reply (left soft key) to reply to the message. Accessing Message Folders 1. From the Today screen, tap the right soft key function Main Menu ➔ Message . 2. The last used folder is highlighted or tap one of the available account types. 3. At the top left of your screen is an Inbox drop-down menu. Tap this arrow to display a menu tree that lists folders for the following message types: • MMS, Outlook E-mail, Text Messages, and any other accounts you have created. 4. Expand the folders by tapping the + sign next to folder. Select Inbox to display its contents. 5. Tap any of the folders within any of the account trees to view that particular folder's contents. Messaging 72