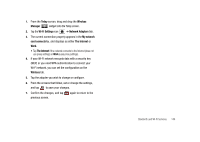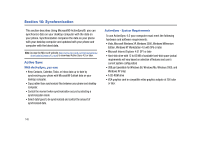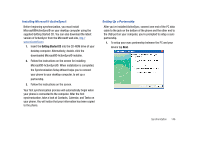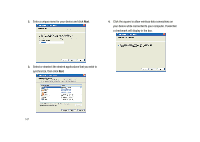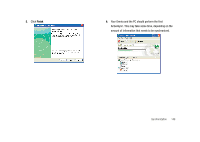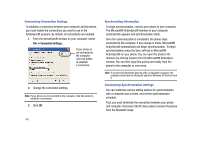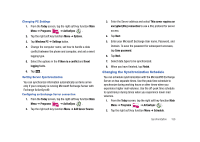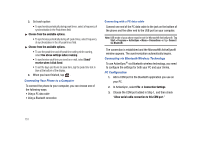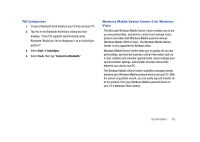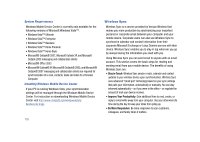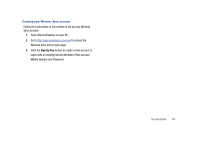Samsung SCH-I910 User Manual (user Manual) (ver.f4) (English) - Page 152
Connection Settings, Customizing Connection Settings, Synchronizing Information
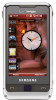 |
UPC - 635753474688
View all Samsung SCH-I910 manuals
Add to My Manuals
Save this manual to your list of manuals |
Page 152 highlights
Customizing Connection Settings To establish a connection between your computer and the phone, you must enable the connections you want to use in the ActiveSync® program. By default, all connections are enabled. 1. From the ActiveSync® window on your computer, select File ➔ Connection Settings... If your phone is not connected to the computer, click this button to establish a connection. 2. Change the connection settings. Note: If your phone is not connected to the computer, click this button to establish a connection. 3. Click OK. 149 Synchronizing Information To begin synchronization, connect your phone to your computer. The Microsoft® ActiveSync® window on your computer automatically appears and synchronization starts. Once the synchronization is completed, the phone stays connected to the computer. If any change is made, Microsoft® ActiveSync® automatically will begin synchronization. To begin synchronization, press the Sync soft key in Microsoft® ActiveSync® on your phone. You can open the phone's file directory by clicking Explore from the Microsoft® ActiveSync. window. You can then copy files quickly and easily from the phone to the computer, or vice versa. Note: To synchronize Bluetooth devices with a compatible computer, the computer must have the Bluetooth stack for Windows XP Service Pack 2. Customizing Synchronization Settings You can customize various setting options for synchronization with a computer and a server, and set the synchronization schedule. First, you must terminate the connection between your phone and computer. Disconnect the PC data cable or remove the phone from the Bluetooth range.