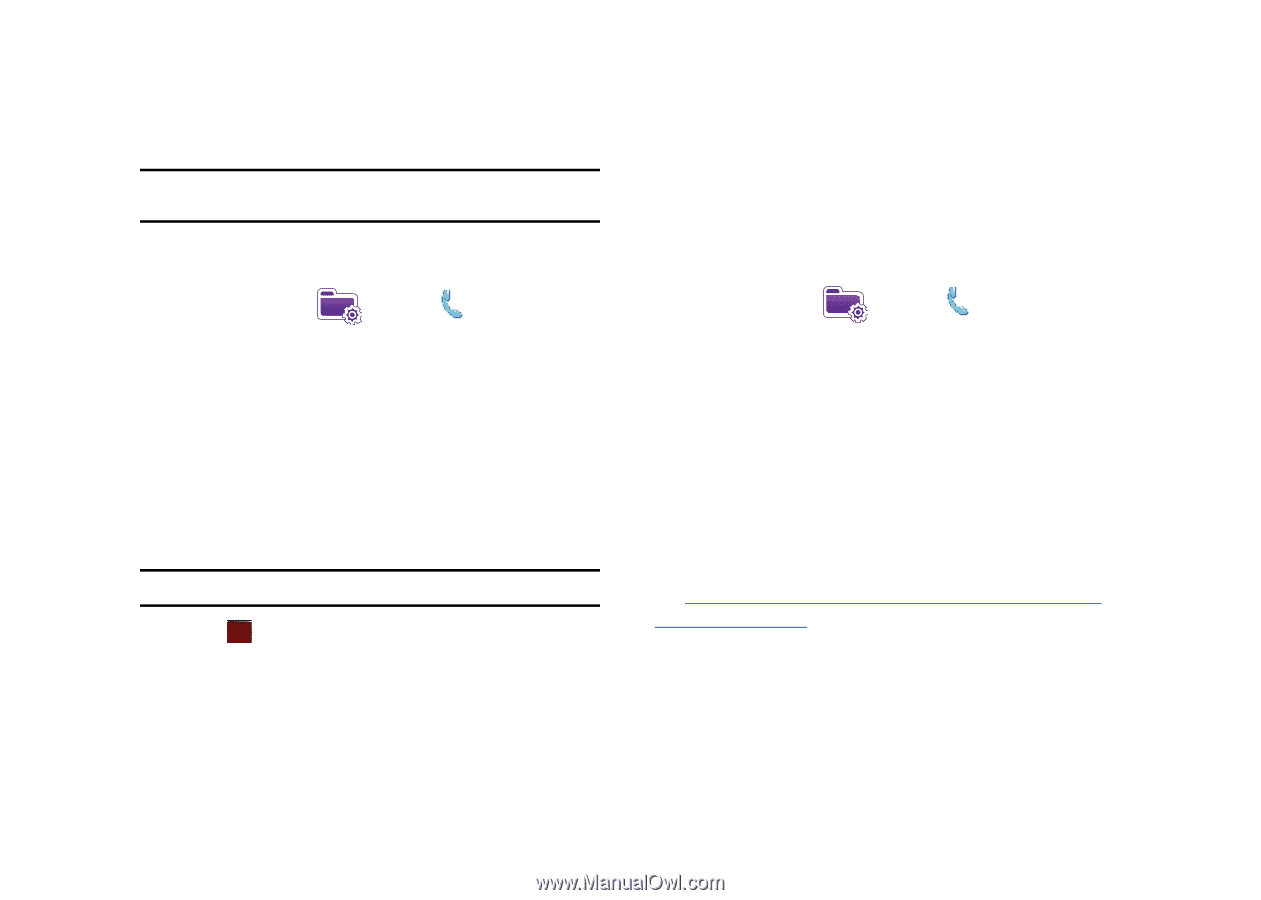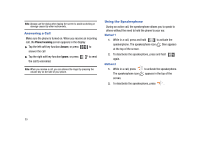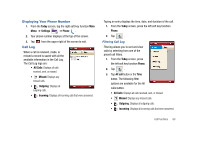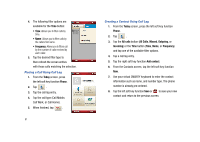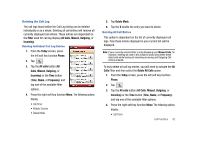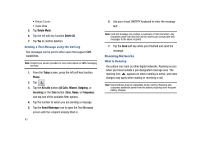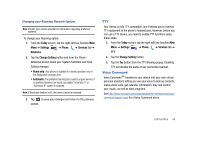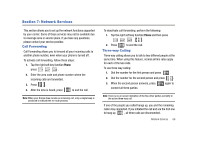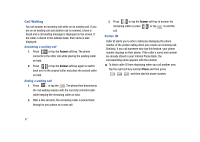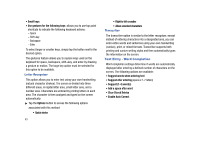Samsung SCH-I910 User Manual (user Manual) (ver.f4) (English) - Page 67
TTY, Voice Command
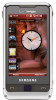 |
UPC - 635753474688
View all Samsung SCH-I910 manuals
Add to My Manuals
Save this manual to your list of manuals |
Page 67 highlights
Changing your Roaming Network Options Note: Contact your service provider for information regarding preferred systems. To change your Roaming option: 1. From the Today screen, tap the right soft key function Main Menu ➔ Settings ➔ Phone ➔ Services tab ➔ Networks. 2. Tap the Change Setting button and from the Phone Networks screen make your System Selection and Time Setting changes. • Home only: Your phone is available for normal operation only in the designated coverage area. • Automatic: The preferred roaming list is used to acquire service. If no preferred systems are found, any digital "Automatic A" or "Automatic B" system is acquired. Note: If the phone feature is off, this menu cannot be acessed. 3. Tap ok to save your changes and return to the previous screen. TTY Your Omnia is fully TTY compatible, and it allows you to connect TTY equipment to the phone's headset jack. However, before you can use a TTY device, you need to enable TTY functions using these steps: 1. From the Today screen, tap the right soft key function Main Menu ➔ Settings ➔ Phone ➔ Services tab ➔ TTY 2. Tap the Change Setting button. 3. Tap the Yes button from the TTY Warning popup. Enabling TTY will disable the audio of any connected headset. Voice Command Voice CommandTM transforms your device into your own virtual personal assistant, letting you use your voice to look up contacts, make phone calls, get calendar information, play and control your music, as well as start programs. See http://www.microsoft.com/windowsmobile/en-us/help/more/voicecommand-support.mspx for a Voice Command demo. Call Functions 64