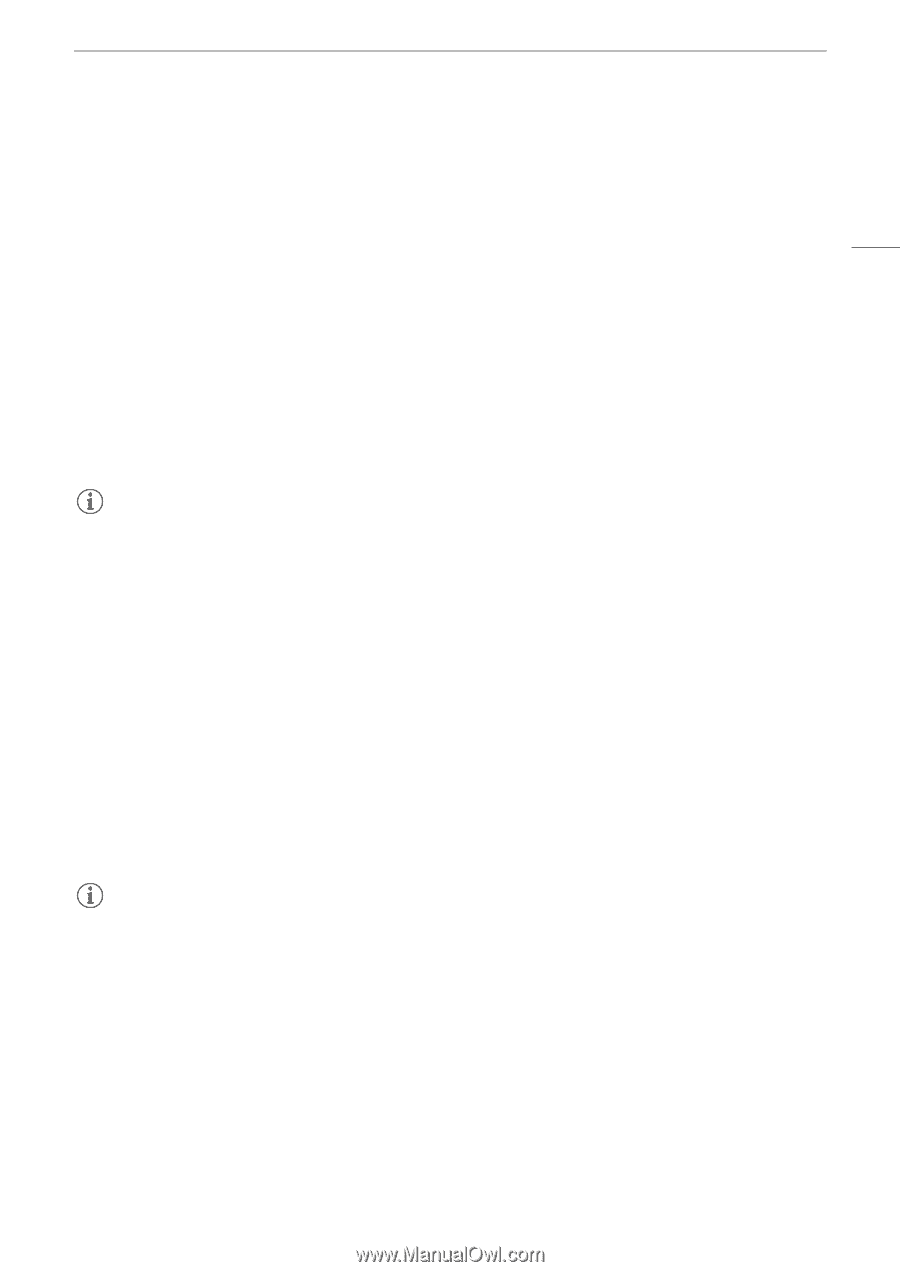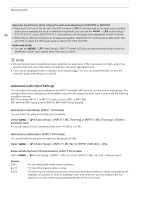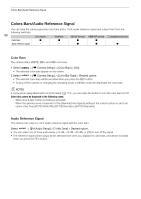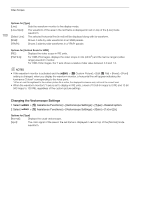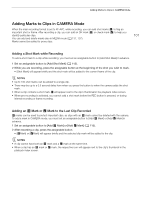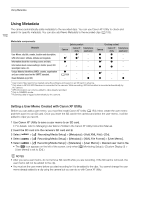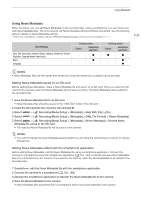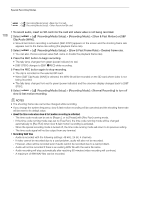Canon XF605 Instruction Manual - Page 101
Adding Marks to Clips in CAMERA Mode, Adding a Shot Mark while Recording
 |
View all Canon XF605 manuals
Add to My Manuals
Save this manual to your list of manuals |
Page 101 highlights
Adding Marks to Clips in CAMERA Mode Adding Marks to Clips in CAMERA Mode When the main recording format is set to XF-AVC, while recording, you can add shot marks (!) to flag an important shot or frame. After recording a clip, you can add an OK mark ($) or check mark (%) to help you identify particular clips. You can add and delete marks also in MEDIA mode (A 137, 137). Marks cannot be added to proxy clips. 101 Adding a Shot Mark while Recording To add a shot mark to a clip while recording, you must set an assignable button to [Add Shot Mark] in advance. 1 Set an assignable button to [Add Shot Mark] (A 115). 2 While you are recording, press the assignable button at the beginning of the shot you wish to mark. • [Shot Mark] will appear briefly and the shot mark will be added to the current frame of the clip. NOTES • Up to 100 shot marks can be added to a single clip. • There may be up to a 0.5 second delay from when you press the button to when the camera adds the shot mark. • When a clip contains a shot mark, ! will appear next to the clip's thumbnail in the playback index screen. • When pre-recording is activated, you cannot add a shot mark before the REC button is pressed, or during interval recording or frame recording. Adding an $ Mark or % Mark to the Last Clip Recorded $ marks can be used to protect important clips, as clips with an $ mark cannot be deleted with the camera. To add a mark in CAMERA mode, you must set an assignable button to [Add $ Mark] or [Add % Mark] in advance. 1 Set an assignable button to [Add $ Mark] or [Add % Mark] (A 115). 2 After recording a clip, press the assignable button. • [$Mark] or [%Mark] will appear briefly and the selected clip mark will be added to the clip. NOTES • A clip cannot have both an $ mark and a % mark at the same time. • When a clip has an $ mark or % mark, the respective icon will appear next to the clip's thumbnail in the playback index screen.