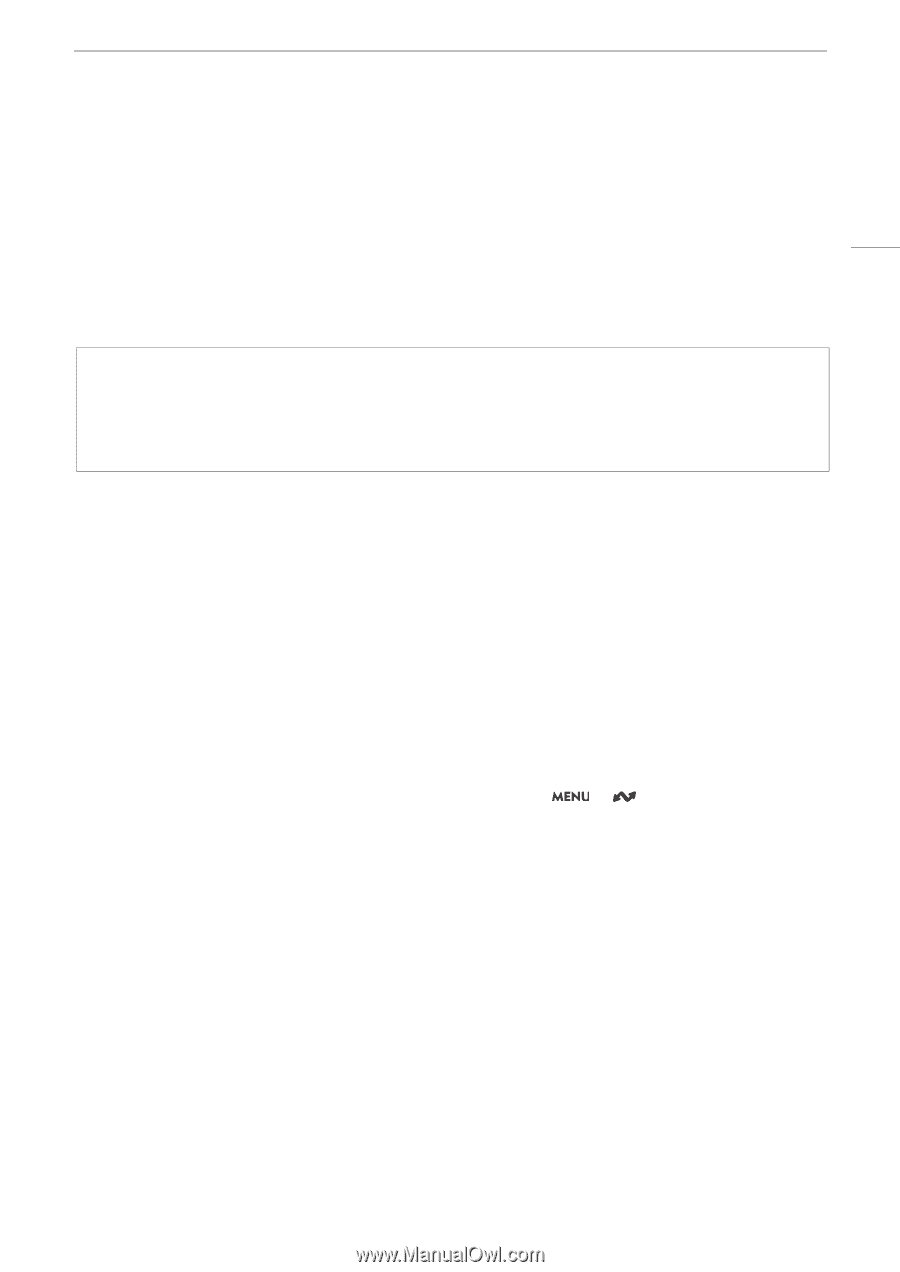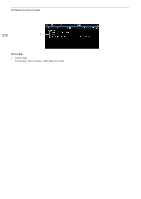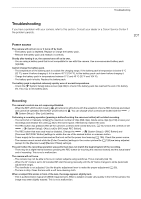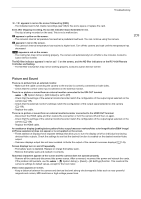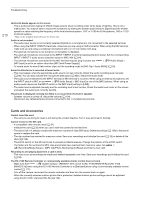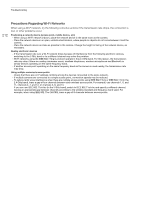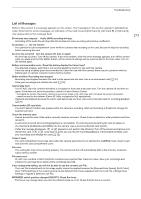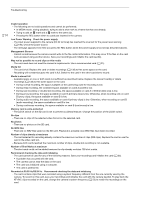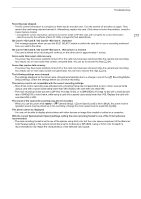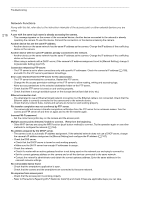Canon XF605 Instruction Manual - Page 211
Connection, with External Device, Network Function
 |
View all Canon XF605 manuals
Add to My Manuals
Save this manual to your list of manuals |
Page 211 highlights
Troubleshooting Connections with External Devices Video noise appears on a nearby TV screen. - When using the camera in a room where a TV is located, keep a distance between the AC adapter and the power or antenna cables of the TV. 211 Network Functions Check This First • Are the camera, computer or other network devices all turned on? • Is the network working and correctly configured? • Are all network devices correctly connected to the same network as the camera? • When using a Wi-Fi network, are there any obstructions between the camera and the access point or between the network device used and the access point? Cannot connect with an access point. Cannot establish a Camera Access Point connection with a network device. - If the network connection icon (A 173) does not turn white, turn the camera off and then on. - When connecting to an access point, check that the settings on the network device the camera is trying to connect with are correct. - When you reset all the camera settings, all network settings are lost as well. Configure the network settings again (A 165). - The wireless signal is not strong enough or there are other devices in the vicinity interfering with the wireless signal. Refer to Precautions Regarding Wi-Fi Networks (A 212). Cannot connect with a wired (Ethernet) network. - Use a category 5e or better shielded twisted pair (STP) Ethernet cable. - Try replacing the Ethernet cable. - When you reset all the camera settings, all network settings are lost as well. - Check that the network device to which the camera is connected is on and functioning properly. To use 1000BASE-T connection speeds, make sure to use network devices compatible with Gigabit Ethernet (1000BASE-T). The Browser Remote application will not start on the Web browser. - Make sure to use a connection setting with the [Browser Remote] function setting. - The URL entered into the Web browser's address bar is incorrect. Select > [ Network Settings] > [Connection Setting] > Connection setting in use > [Check Settings] and check the camera's IP address. Use this IP address as the URL (A 177). The Browser Remote screen is not displayed correctly on the Web browser. - The device, operating system or Web browser used may not be supported. For the latest information about supported systems, visit your local Canon website. - Enable JavaScript and cookies in your Web browser's settings. For details, refer to the help modules or online documentation of the Web browser used. Cannot start IP streaming. - Make sure IP streaming was activated on the camera (A 175). - If the IP streaming protocol is set to an option other than [RTSP+RTP], make sure the [Destination Server] is set correctly (A 163). - IP streaming is not possible in the following cases. • When using slow & fast motion recording, pre-recording, frame recording, interval recording or the second card recording functions. • When the recording format for the main clip is set to MP4 (HEVC). • When using the camera as a web camera. Cannot connect to a smartphone. - Connect the camera and the smartphone to the same network if they are connected to different networks. - Enable the tethering (sharing a mobile connection) function on the smartphone if it is disabled.