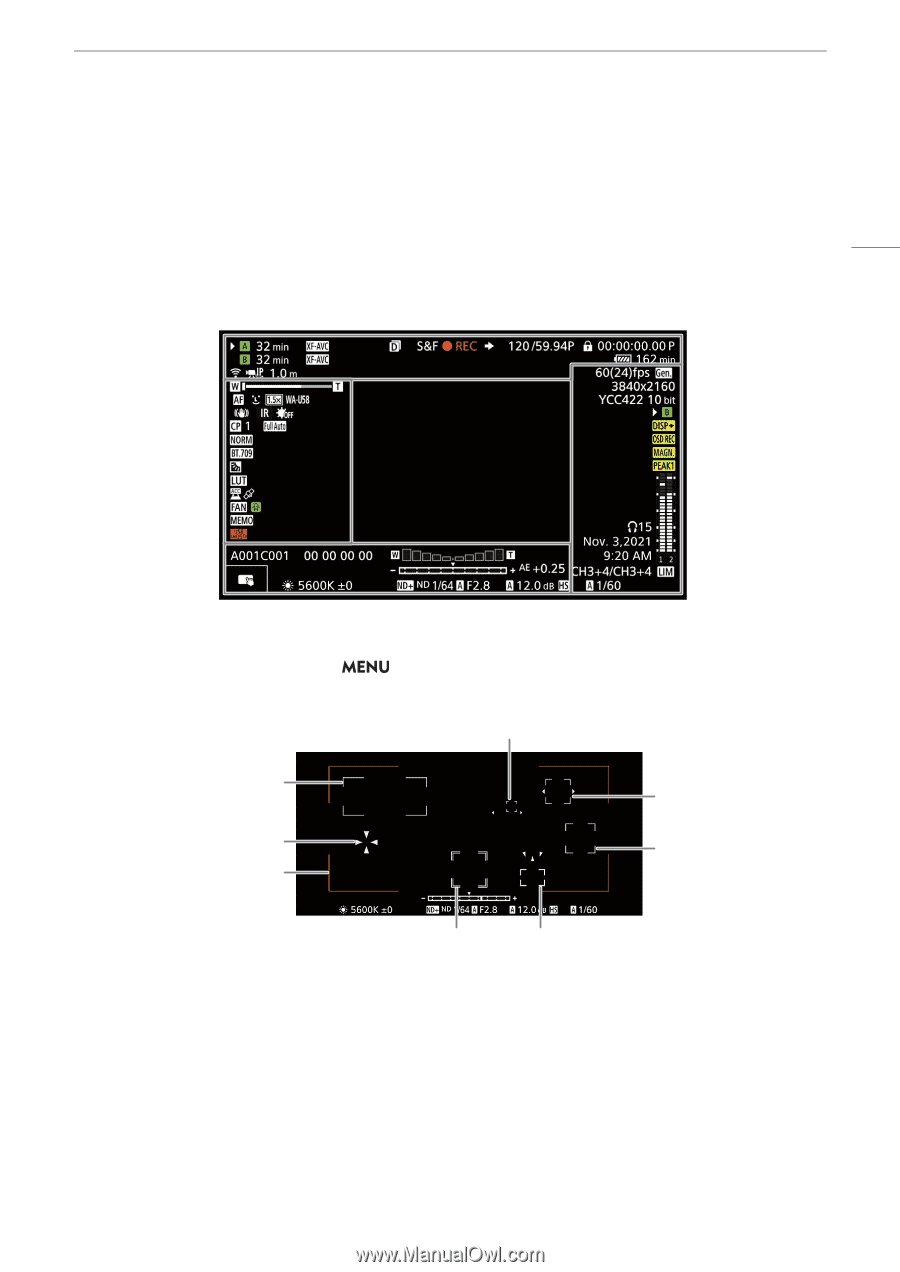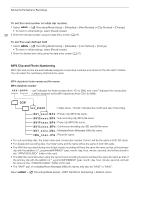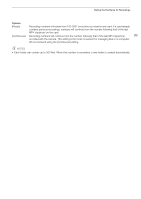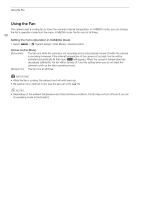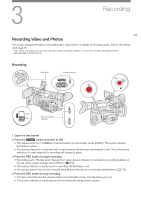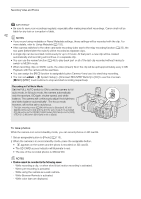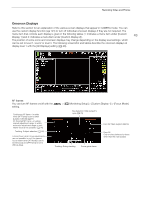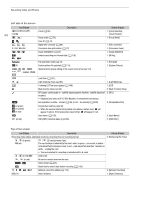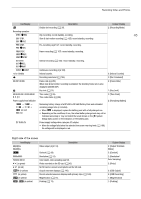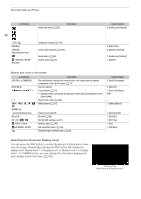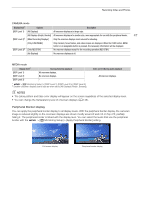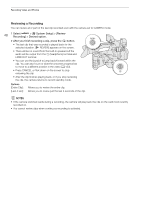Canon XF605 Instruction Manual - Page 43
Onscreen Displays, Monitoring Setup] > [Custom Display 1] > [Focus Mode]
 |
View all Canon XF605 manuals
Add to My Manuals
Save this manual to your list of manuals |
Page 43 highlights
Recording Video and Photos Onscreen Displays Refer to this section for an explanation of the various screen displays that appear in CAMERA mode. You can use the custom display function (A 191) to turn off individual onscreen displays if they are not required. The menu item that controls each display is given in the following tables (1: indicates a menu item under [Custom Display 1] and 2: indicates a menu item under [Custom Display 2]). 43 The position of some icons and onscreen displays may change depending on the display level settings, which can be set to level 1, level 2 or level 3. The following screenshot and tables describe the onscreen displays at display level 1 with the [All Displays] setting (A 46). AF frames You can turn AF frames on/off with the setting. > [¢ Monitoring Setup] > [Custom Display 1] > [Focus Mode] Continuous AF frame - in white when [AF Frame] is set to either [Large] or [Small] (A 77) AF-Boosted MF frame - in yellow: manual adjustment range; in white: automatic adjustment range; in red: nearer focus is not possible. (A 76) Tracking: Subject selection (A 80) Frame shown when focus adjustments are not possible: in red. You cannot focus nearer when [AF Mode] is set to [Continuous] and [AF Frame] is set to [Whole Area]. Eye detection: Main subject's eyes (A 78) Face AF: Main subject (A 78) Face AF: Only one face detected or faces other than the main subject Tracking: During tracking Focus guide frame