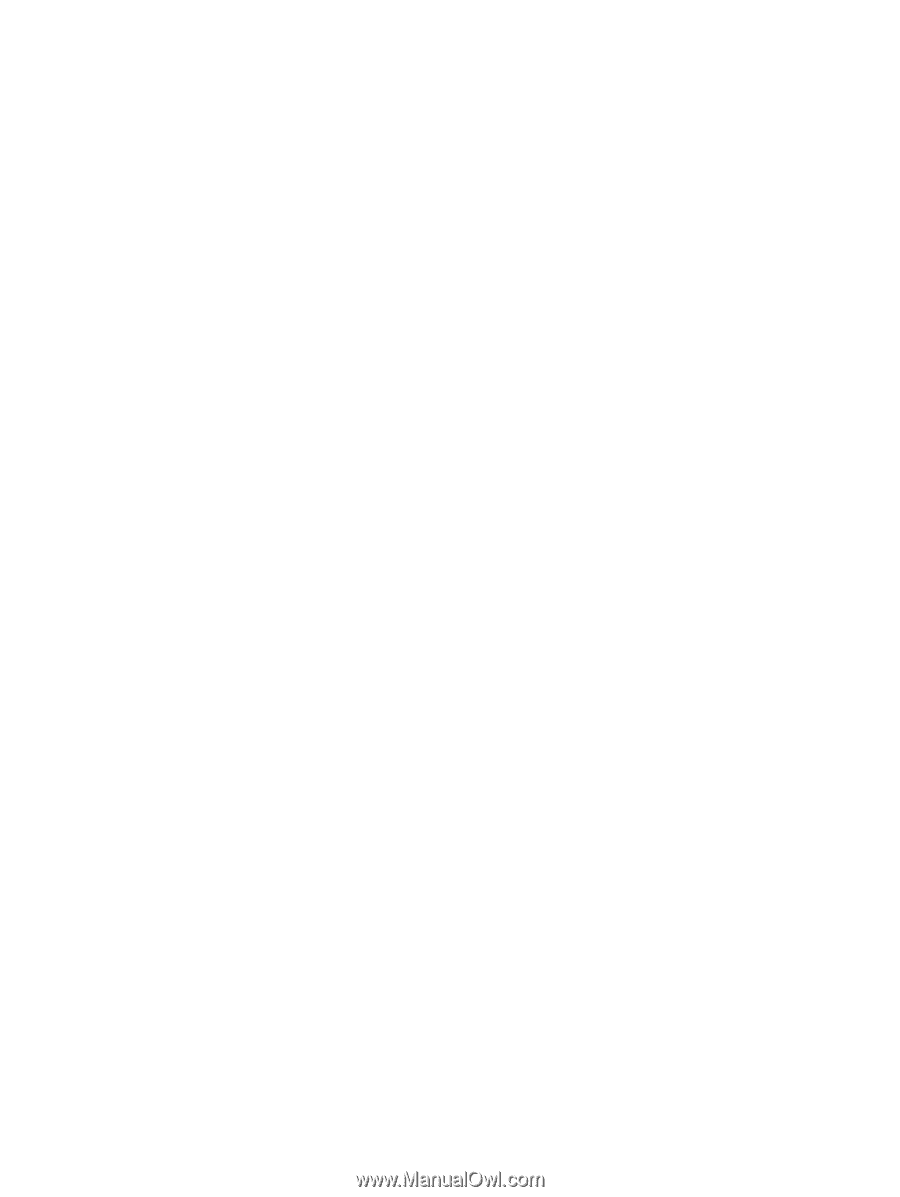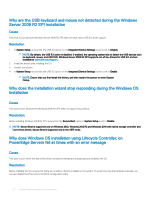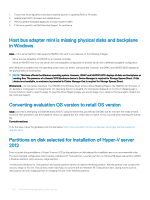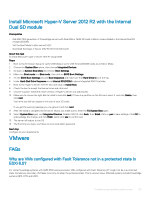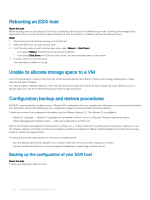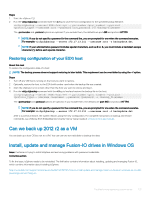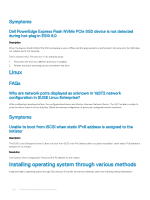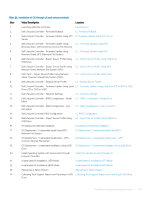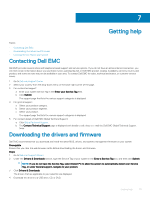Dell PowerEdge T140 EMC PowerEdge Servers Troubleshooting Guide - Page 126
Rebooting an ESXi host, Unable to allocate storage space to a VM
 |
View all Dell PowerEdge T140 manuals
Add to My Manuals
Save this manual to your list of manuals |
Page 126 highlights
Rebooting an ESXi host About this task Before shutting down or rebooting the ESXi hosts, ensure that the hosts are in the Maintenance mode. Powering off a managed host, disconnects it from vCenter Server, but does not remove it from the inventory. To Reboot, perform the following steps. Steps 1 Shut down all virtual machines running on the ESXi host. 2 Select the ESXi host you want to shut down. 3 From the main menu or right-click the main menu, select Reboot or Shut Down. • If you select Reboot, the ESXi host shuts down and reboots. • If you select Shut Down, the ESXi host shuts down. You must manually power on the system. 4 Provide a reason for the shut down. This information is added to the log. Unable to allocate storage space to a VM One of the advantages of using a VM is that you can dynamically allocate drive space to VMs to meet storage requirements. It helps optimize the space utilization. You may be unable to allocate space to a VM if the hard drives associated with VM do not have enough free space. Before you try to allocate space to a VM, ensure that the hard drives have enough free space. Configuration backup and restore procedures Dell EMC recommends that you back up your VMware ESXi configuration after you complete the initial setup on a routine schedule that fits your datacenter environment. Backing up your configuration captures the license code (host serial number). To back up or restore the configuration information, use the VMware vSphere CLI. The vSphere CLI is available in: • vSphere CLI package - vSphere CLI package can be installed on either Linux or on Microsoft Windows operating systems. • vSphere Management Assistant (vMA) - vMA can be deployed on an ESXi host. Both of this software are available for download from vmware.com. For more information on setting up and running the vSphere CLI, see the VMware vSphere Command-Line Interface Installation and Reference Guide and VMware ESXi Embedded and vCenter Server Setup Guide at vmware.com/support/pubs. The backup and restore steps are given in this section considering that: • You have already imported the vSphere CLI to a system other than the one you want to back up or restore. • You have installed the Windows or Linux management Application Programming Interfaces (APIs). Backing up the configuration of your ESXi host About this task To back up configuration data of a host: 126 Troubleshooting operating system issues