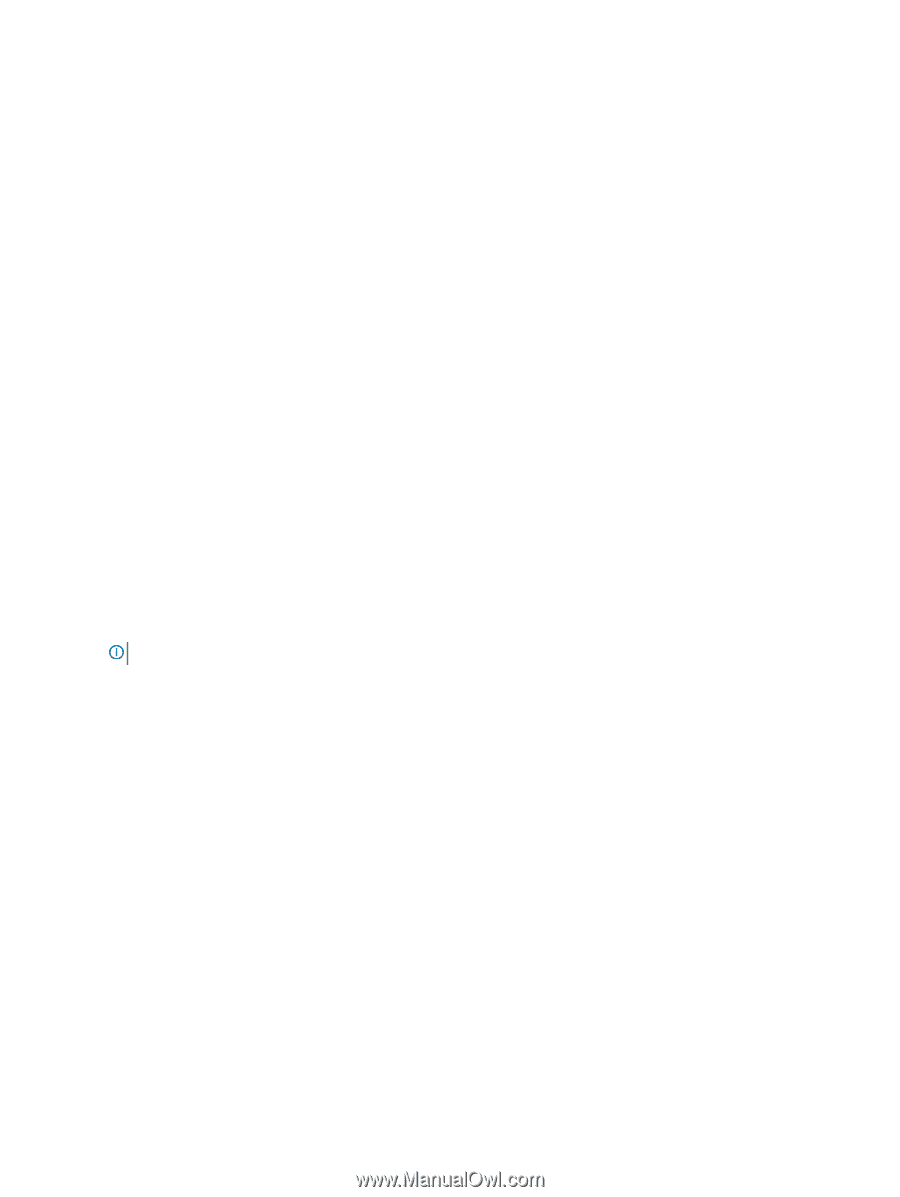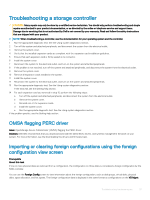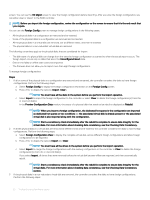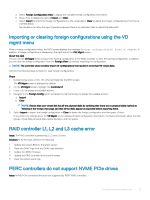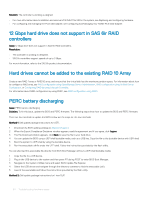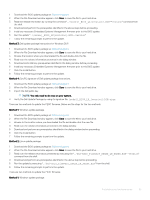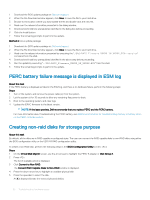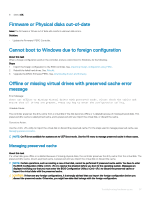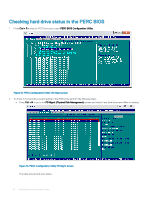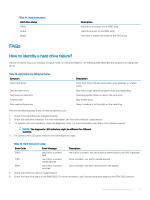Dell PowerEdge T140 EMC PowerEdge Servers Troubleshooting Guide - Page 56
PERC battery failure message is displayed in ESM log, Creating non-raid disks for storage purpose
 |
View all Dell PowerEdge T140 manuals
Add to My Manuals
Save this manual to your list of manuals |
Page 56 highlights
1 Download the BIOS update package at: Dell.com/support. 2 When the File Download window appears, click Save to save the file to your hard drive. 3 Browse to the location where you downloaded the file and double-click the new file. 4 Read over the release information presented in the dialog window. 5 Download and install any prerequisites identified in the dialog box before proceeding. 6 Click the Install button. 7 Follow the remaining prompts to perform the update. Method 2: Linux update package: 1 Download the BIOS update package at: Dell.com/support. 2 When the File Download window appears, click Save to save the file to your hard drive. 3 Read over the release information presented by executing the "./SAS-RAID_Firmware_XXXXX_LN_XXXXX.BIN--version" command from the shell. 4 Download and install any prerequisites identified in the above step before proceeding. 5 Run the update by executing "./SAS-RAID_Firmware_XXXXX_LN_XXXXX.BIN" from the shell. 6 Follow the remaining prompts to perform the update. PERC battery failure message is displayed in ESM log About this task If the PERC battery is displayed as failed in the ESM log, and there is no hardware failure, perform the following steps: Steps 1 Turn of the system, and remove the power cable (s) from the system. 2 Let the system sit for 30 seconds to allow any remaining flea power to drain. 3 Boot to the operating system, and clear logs. 4 Update the iDRAC firmware to the latest version. NOTE: If the issue persists, Dell recommends that you replace PERC and the PERC battery. For more information about troubleshooting the PERC battery, see Additional Information for troubleshooting memory or battery errors on the PERC controller section. Creating non-raid disks for storage purpose About this task By default, all the disks are in RAID capable unconfigured state. The user can convert the RAID capable disks to non-RAID disks using either the BIOS configuration utility or the UEFI/HII RAID configuration utility. To create a non-RAID disk, perform the following steps in the BIOS Configuration Utility ( ): Steps 1 On the Virtual Disk Mgmnt screen, use the arrow keys to highlight the PERC 9 adapter or Disk Group #. 2 Press . The list of available action is displayed. 3 Click Convert to Non-RAID. The Convert RAID Capable Disks to Non-RAID window is displayed. 4 Press the down-arrow key to highlight an available physical disk. 5 Press the spacebar to select the disk. An X is displayed beside the selected physical disk(s). 56 Troubleshooting hardware issues