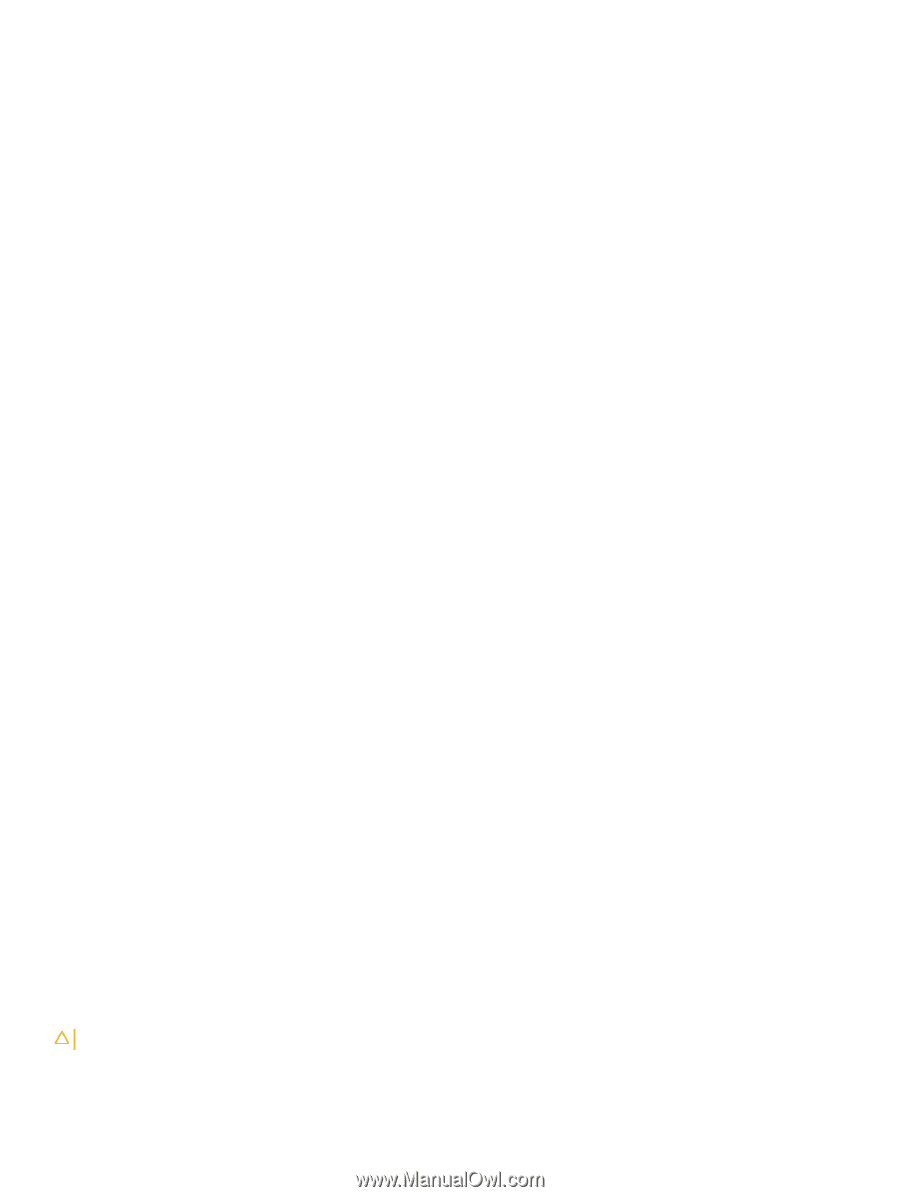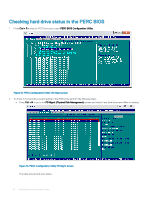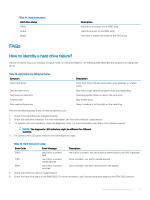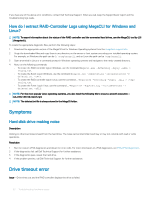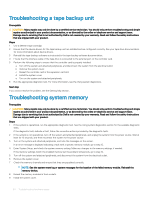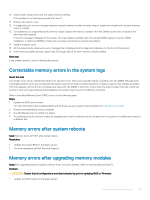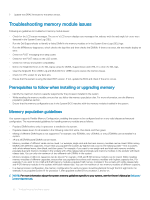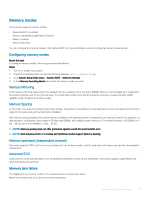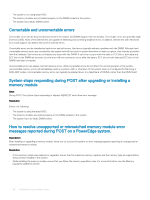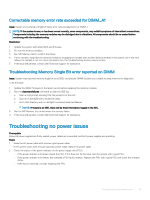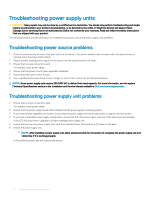Dell PowerEdge T140 EMC PowerEdge Servers Troubleshooting Guide - Page 65
Correctable memory errors in the system logs, Memory errors after system reboots, Memory errors
 |
View all Dell PowerEdge T140 manuals
Add to My Manuals
Save this manual to your list of manuals |
Page 65 highlights
10 Enter System Setup and check the system memory setting. If the problem is not resolved, proceed with step 11. 11 Remove the system cover. 12 If a diagnostic test or error message indicates a specific memory module as faulty, swap or replace the module with a known working memory module. 13 To troubleshoot an unspecified faulty memory module, replace the memory module in the first DIMM socket with a module of the same type and capacity. If an error message is displayed on the screen, this may indicate a problem with the installed DIMM type(s), incorrect DIMM installation, or defective DIMM(s). Follow the on-screen instructions to resolve the problem. 14 Install the system cover. 15 As the system boots, observe any error message that is displayed and the diagnostic indicators on the front of the system. 16 If the memory problem persists, repeat step 12 through step 15 for each memory module installed. Next step If the problem persists, see the Getting help section. Correctable memory errors in the system logs About this task Correctable errors can be classified as hard errors and soft errors. Hard errors typically indicate a problem with the DIMM. Although hard correctable memory errors are corrected by the system and will not result in system downtime or data corruption, they indicate a problem with the hardware. Soft errors do not indicate any issue with the DIMM. A soft error occurs when the memory data, ECC bits or both are incorrect, Such error gets resolved automatically by the system when the error condition is corrected. When Correctable Memory Errors (CME) occur, try the following steps: Steps 1 Update the BIOS and firmware. For more information about updating BIOS and firmware, see your systems documentation at www.dell.com/support 2 Remove and reinstall the memory modules. 3 Run MP Memory test to confirm the failure. 4 Try isolating the faulty memory module by swapping with another identical memory module from the system or installing the module in a different slot. Memory errors after system reboots Issue: Memory errors at POST after system reboot. Resolution: 1 Update the system BIOS to the latest version. 2 For more assistance call Dell Technical Support. Memory errors after upgrading memory modules Issue:After upgrading memory modules, memory errors occurred. System is able to continue after pressing F1. Solution: CAUTION: Ensure that all configurations and data is backed up prior to updating BIOS or Firmware. 1 Update the BIOS version to the latest version Troubleshooting hardware issues 65