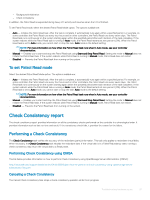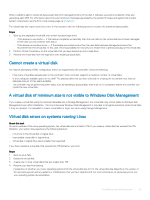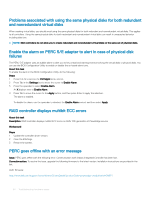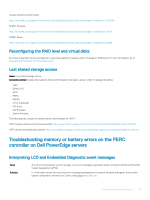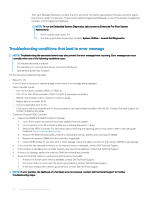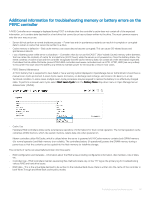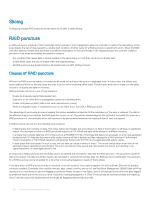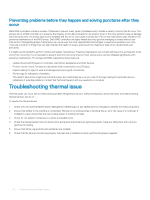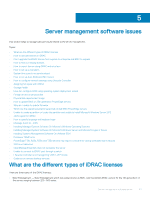Dell PowerEdge T140 EMC PowerEdge Servers Troubleshooting Guide - Page 96
Troubleshooting conditions that lead to error message, Ctrl + R for SAS/SATA controllers PERC 5
 |
View all Dell PowerEdge T140 manuals
Add to My Manuals
Save this manual to your list of manuals |
Page 96 highlights
The Event Message Reference contains the error and event information generated by firmware and other agents that monitor system components. These events might be logged and displayed on one of the system management consoles, or both logged and displayed. NOTE: To run the Embedded System Diagnostics (also known as Enhanced Pre-Boot System Assessment): 1 As the system boots, press F11. 2 Use the up-and-down arrows keys to select System Utilities > Launch Dell Diagnostics. Troubleshooting conditions that lead to error message NOTE: Troubleshooting the associated events may also prevent the error message from occurring. Error message can occur normally when one of the following conditions occur. • OS indicates abnormal shutdown. • OS indicates error occurred (blue screen occurred in Windows). • Spontaneous power loss condition. Try the following troubleshooting steps: • Reboot to OS If the OS boot is successful, rebooting again should result in no message being displayed. • Clear Controller Cache - Ctrl + M for SCSI controllers (PERC 3, PERC 4). - Ctrl + R for SAS/SATA controllers (PERC 5, PERC 6 and newer controllers). - Wait for five minutes to allow contents of cache to purge. - Reboot back to controller BIOS. - If error is eliminated, boot to OS. - If OS boot is still not successful and/or the error persists, this may indicate a problem with the OS. Contact Technical Support for further troubleshooting steps. • Check the Physical PERC Controller. a Inspect the DIMM and DIMM Socket for Damage. 1 Turn off the system and remove the power cable(s) from the system. 2 Let the system sit for 30 seconds to allow any remaining flea power to drain. 3 Remove the PERC controller. For information about removing and replacing parts in this system, refer to the user guide located at Dell.com/poweredgemanuals. 4 Remove the RAID memory battery. Ensure to reinstall the memory battery after inserting the DIMM. 5 Remove the memory DIMM from the controller, if applicable. 6 Check DIMM socket for any bent pins or other damage. Check the edge connector of the memory DIMM for any damage. b If the controller has embedded memory or the memory socket is damaged, contact Dell Technical Support. c If the memory is damaged, the controller memory may need to be replaced, contact Dell Technical Support. d If there is no damage, replace the memory DIMM and reinstall the controller. e Swap the controller memory a with known good memory, if possible. 1 If there is no known good memory available, contact Dell Technical Support. 2 if the error does not occur with the known good memory, contact Dell Technical Support. 3 If the error remains with a known good memory, contact Dell Technical Support. NOTE: If error persists, the likelihood of a hardware error is increased. Contact Dell Technical Support for further troubleshooting steps. 96 Troubleshooting hardware issues