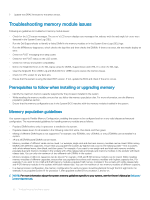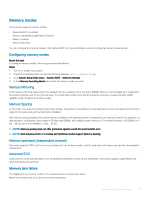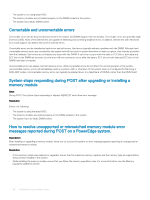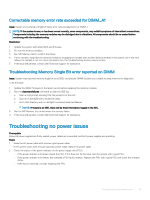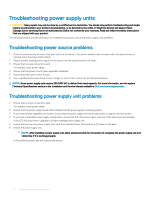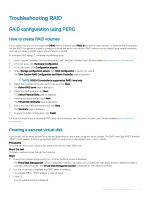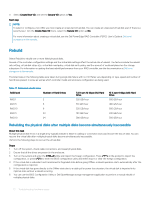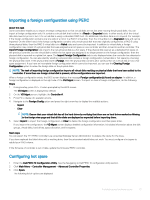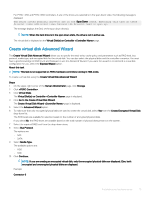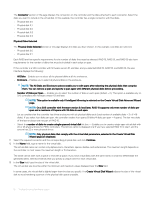Dell PowerEdge T140 EMC PowerEdge Servers Troubleshooting Guide - Page 71
Troubleshooting RAID, RAID configuration using PERC, using PERC
 |
View all Dell PowerEdge T140 manuals
Add to My Manuals
Save this manual to your list of manuals |
Page 71 highlights
Troubleshooting RAID RAID configuration using PERC How to create RAID volumes If your system has one or more supported PERC RAID controllers with PERC 8 firmware or later versions, or software RAID controllers, use the RAID Configuration wizard to configure a virtual disk as the boot device. RAID volumes can be created using several interfaces. Here we are creating a RAID volume using Lifecycle controller. To configure RAID using LC, complete the following steps: 1 Start Lifecycle Controller. For more information, see Lifecycle Controller User's Guide available at www.dell.com/idracmanuals. 2 In the left pane, click Hardware Configuration. 3 In the right pane, click Configuration wizards. 4 Under Storage configuration wizard, click RAID configuration to launch the wizard. The View Current RAID Configuration and Select Controller page is displayed. NOTE: BOSS-S1 controller is supported at RAID 1 level only. 5 Select the controller which you want to use and click Next. The Select RAID Level page is displayed. 6 Select the RAID level and click Next. The Select Physical Disks page is displayed. 7 Select the physical disk and click Next. The Virtual Disk Attributes page is displayed. 8 Select the virtual disk parameters and click Next. The Summary page is displayed. 9 To apply the RAID configuration, click Finish. For more information about creating a RAID using other interfaces, see Lifecycle Controller User's Guide available at www.dell.com/ idracmanuals Creating a secured virtual disk A virtual disk can be either secured or unsecured depending on how it was configured when created. The Dell PowerEdge RAID Controller (PERC) cards support Self-Encrypting Disks (SED) for protection of data against loss or theft of SEDs. Prerequisite The controller must have a security key present and must contain SEDs only. About this task To create a secured virtual disk, do the following: Steps 1 During host system bootup, press Ctrl + R after the BIOS screen is displayed. The Virtual Disk Management screen is displayed. If there is more than one controller, the main menu screen is displayed. Select a controller, and press Enter. The Virtual Disk Management screen is displayed for the selected controller. 2 Use the arrow keys to highlight the PERC series of adapters. For example, PERC H730P Adapter or Disk Group #. 3 Press F2. A list of available actions is displayed. Troubleshooting hardware issues 71