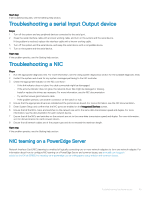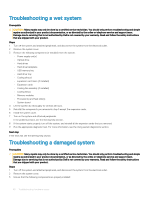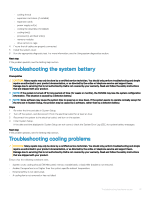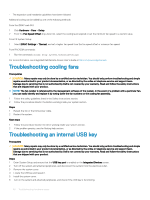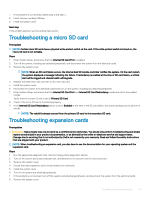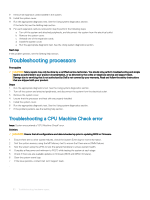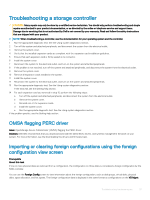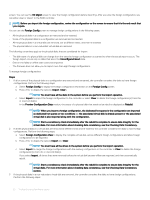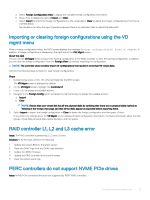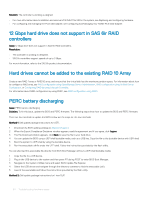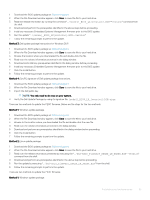Dell PowerEdge T140 EMC PowerEdge Servers Troubleshooting Guide - Page 50
Troubleshooting processors, Troubleshooting a CPU Machine Check error
 |
View all Dell PowerEdge T140 manuals
Add to My Manuals
Save this manual to your list of manuals |
Page 50 highlights
9 Remove all expansion cards installed in the system. 10 Install the system cover. 11 Run the appropriate diagnostic test. See the Using system diagnostics section. If the tests fail, see the Getting help section. 12 For each expansion card you removed in step 8, perform the following steps: a Turn off the system and attached peripherals, and disconnect the system from the electrical outlet. b Remove the system cover. c Reinstall one of the expansion cards. d Install the system cover. e Run the appropriate diagnostic test. See the Using system diagnostics section. Next step If the problem persists, see the Getting help section. Troubleshooting processors Prerequisite CAUTION: Many repairs may only be done by a certified service technician. You should only perform troubleshooting and simple repairs as authorized in your product documentation, or as directed by the online or telephone service and support team. Damage due to servicing that is not authorized by Dell is not covered by your warranty. Read and follow the safety instructions that are shipped with your product. Steps 1 Run the appropriate diagnostics test. See the Using system diagnostics section. 2 Turn off the system and attached peripherals, and disconnect the system from the electrical outlet. 3 Remove the system cover. 4 Ensure that the processor and heat sink are properly installed. 5 Install the system cover. 6 Run the appropriate diagnostic test. See the Using system diagnostics section. 7 If the problem persists, see the Getting help section. Troubleshooting a CPU Machine Check error Issue: System encountered a "CPU Machine Check" error. Solution: CAUTION: Ensure that all configurations and data is backed up prior to updating BIOS or Firmware. 1 Ensure there are no other system failures, check the System Event log for more information. 2 Test the system memory using the MP Memory test to ensure that there are no DIMM failures. 3 Test the system using the ePSA to test the general hardware to ensure system health. 4 Complete a flee power and minimum to POST, while testing the system at each stage. 5 Check if there are any available updates on firmware (BIOS and iDRAC firmware). 6 Clear the system event logs 7 If the issue persists, contact Dell Tech Support team. . 50 Troubleshooting hardware issues