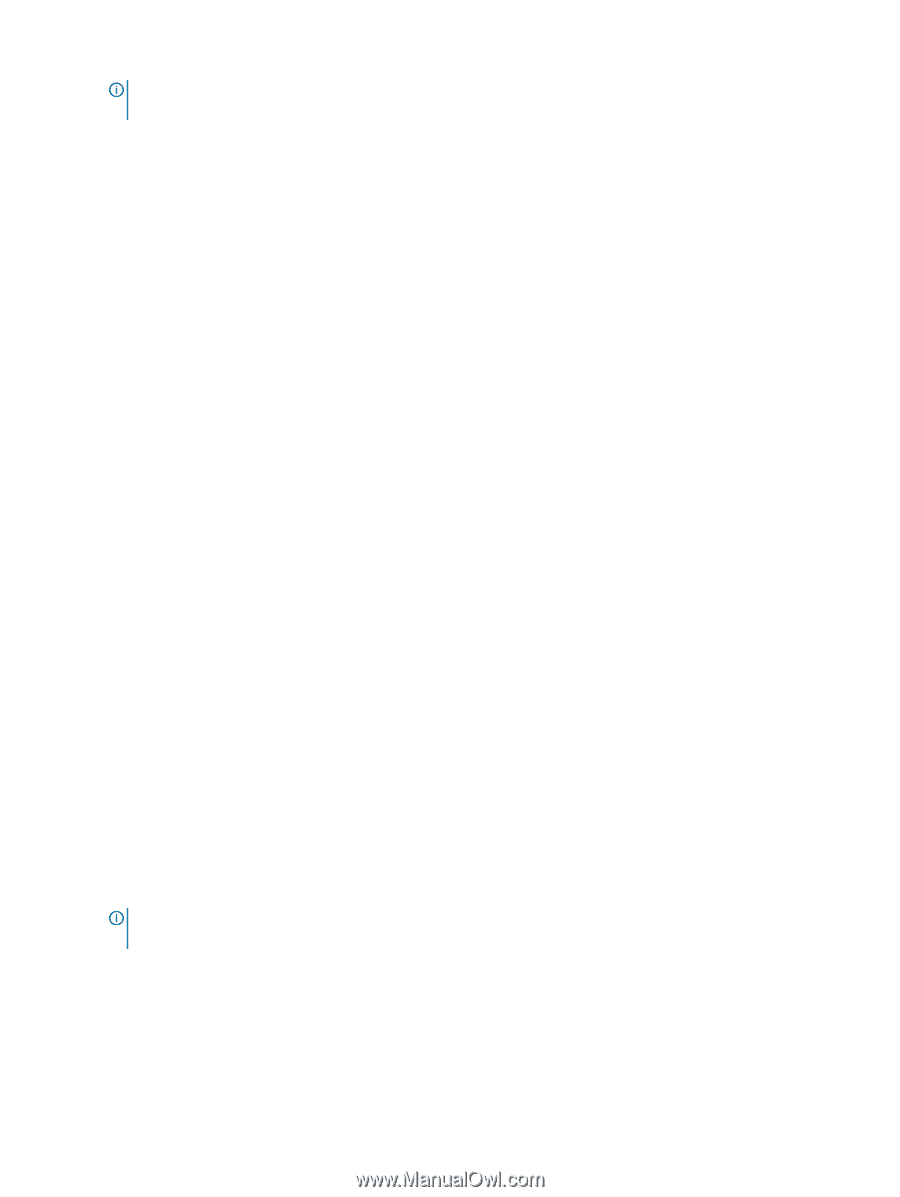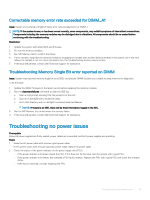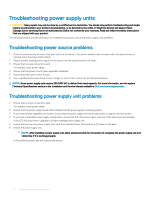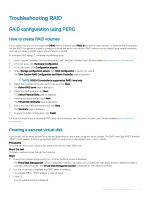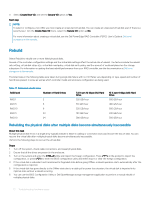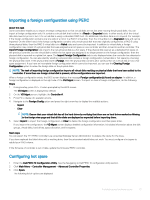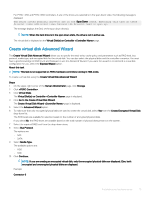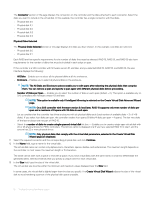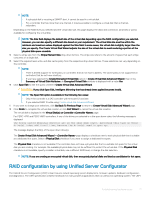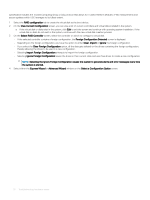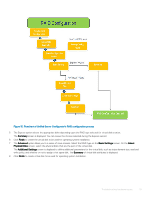Dell PowerEdge T140 EMC PowerEdge Servers Troubleshooting Guide - Page 74
RAID configuration using OpenManage Server Administrator
 |
View all Dell PowerEdge T140 manuals
Add to My Manuals
Save this manual to your list of manuals |
Page 74 highlights
NOTE: If there are Pending jobs in the queue, you can delete the pending jobs and assign the physical disk as hot spare. This allows the replaced physical disk to start the rebuilding process • Persistent Hot Spare - allows you to enable or disable the ability to have same system backplane or storage enclosure disk slots dedicated as hot spare slots. • Allow Replace Member with Revertible Hot Spare - allows you to enable or disable the option to copy the data form a hot spare disk to physical disk. • Auto Replace Member on Predictive Failure - allows you to enable or disable the option to start a Replace Member operation if a predictive failure error is detected on a physical disk. 4 Select the applicable option and click Apply Changes. The changes made are saved successfully. RAID configuration using OpenManage Server Administrator For more information about the OpenManage Server Administrator RAID Configuration video, go to https://www.youtube.com/playlist? list=PLe5xhhyFjDPfL6NsJ29FXLVsP9uE-AFO0. Create Virtual Disk Express Wizard The Create Virtual Disk Wizard allows you to select the wizard type and the RAID level. The Create Virtual Disk Express Wizard calculates the appropriate virtual disk configuration based on the available space and controller requirements. To make your own selections for the virtual disk configuration, select the Advanced Wizard option. About this task This task is not supported on PERC hardware controllers running in HBA mode. To create a virtual disk by using the Create Virtual Disk Express Wizard, perform the following steps: Steps 1 On the upper-left corner of the Server Administrator page, expand Storage . 2 Click PERC Controller. 3 Click Virtual Disks. The Virtual Disk(s) on Controller page is displayed. 4 Click Go to the Create Virtual Disk Wizard. The Create Virtual Disk Wizard page is displayed. 5 Select the Express Wizard option and the RAID level from the drop-down menu. 6 Click Continue. The Create Virtual Disk Express Wizard - page displays the summary of attributes of the selected RAID level. The attributes include Bus Protocol, Stripe Element Size, Read Policy, and the selected physical disk. The default values of the virtual disk attributes excluding the RAID level are recommended for the selected RAID level. 7 In the Name field, type a name for the virtual disk. The virtual disk name can contain only alphanumeric characters, spaces, dashes, and underscores. The maximum length of the virtual disk name depends on the controller. In most cases, the maximum length is 15 characters. The name cannot start with a space or end with a space. NOTE: Dell recommends that you specify a unique name for each virtual disk. If you have virtual disks with the same name, it is difficult to differentiate the generated alerts. 8 In the Size field, type the size of the virtual disk. The virtual disk size must be within the minimum and maximum values displayed against the Size field. In some cases, the virtual disk is slightly larger than the size you specify. The Create Virtual Disk Wizard adjusts the size of the virtual disk to avoid rendering a portion of the physical disk space unusable. 9 If you want to change your selections, click Go Back To Previous Page to return to Create Virtual Disk Express Wizard page. 10 Click Finish to complete the virtual disk creation or click Exit Wizard to cancel the virtual disk creation. 74 Troubleshooting hardware issues