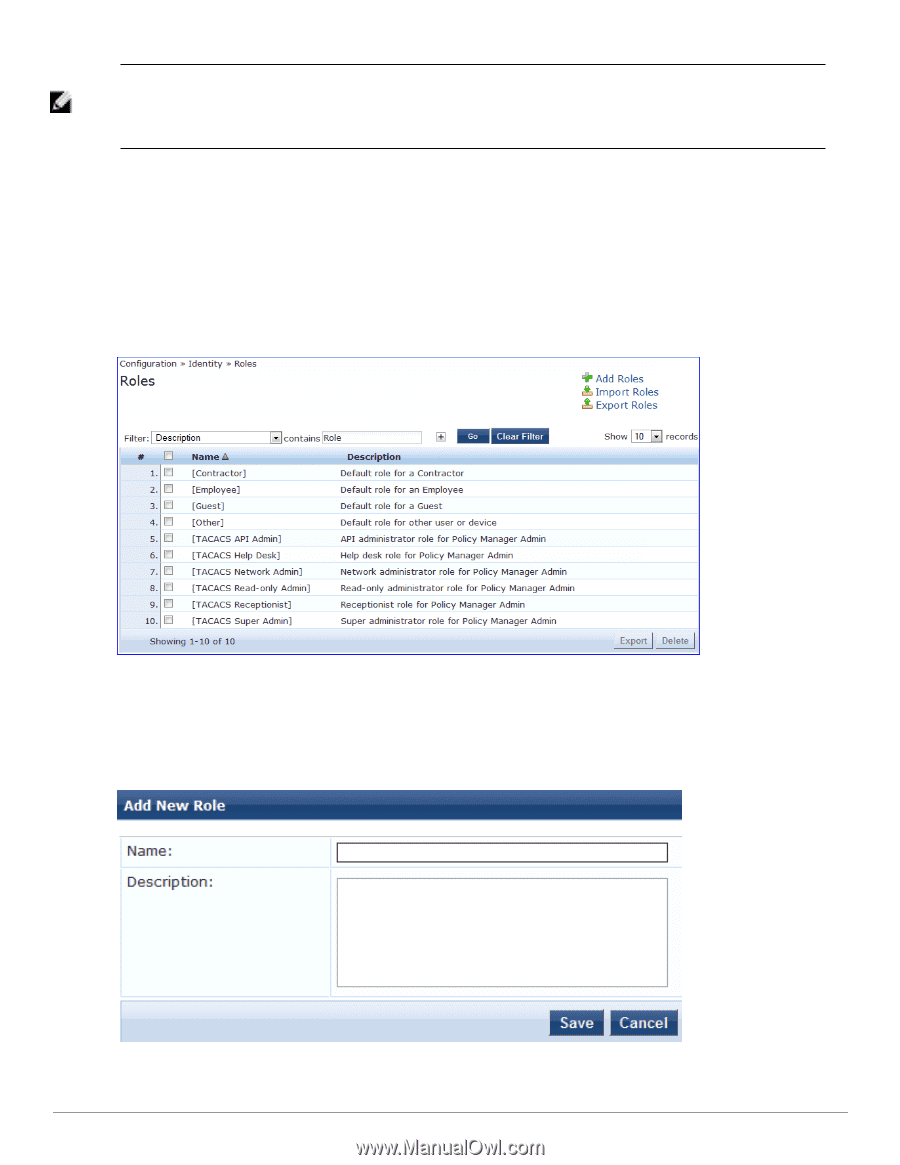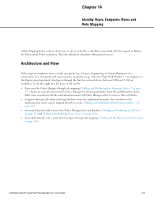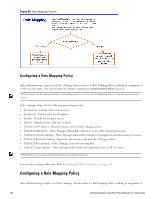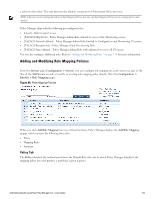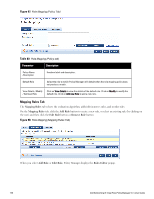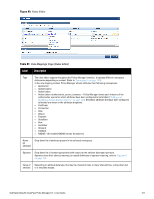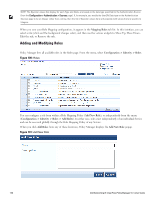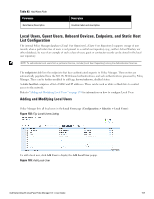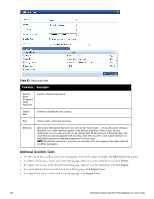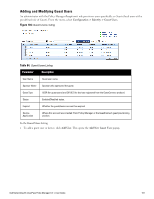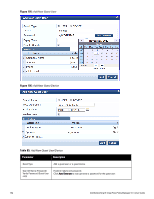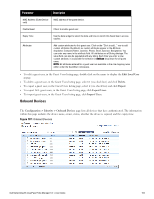Dell Powerconnect W-ClearPass Hardware Appliances W-ClearPass Policy Manager 6 - Page 158
Adding and Modifying Roles,
 |
View all Dell Powerconnect W-ClearPass Hardware Appliances manuals
Add to My Manuals
Save this manual to your list of manuals |
Page 158 highlights
NOTE: The Operator values that display for each Type and Name are based on the data type specified for the Authentication Source (from the Configuration > Authentication > Sources page). If, for example, you modify the UserDN Data type on the Authentication Sources page to be an Integer rather than a string, then the list of Operator values here will populate with values that are specific to Integers. When you save your Role Mapping configuration, it appears in the Mapping Rules tab list. In this interface, you can select a rule (click and the background changes color), and then use the various widgets to Move Up, Move Down, Edit the rule, or Remove the rule. Adding and Modifying Roles Policy Manager lists all available roles in the Roles page. From the menu, select Configuration > Identity > Roles. Figure 100: Roles You can configure a role from within a Role Mapping Policy (Add New Role), or independently from the menu (Configuration > Identity > Roles > Add Roles). In either case, roles exist independently of an individual Service and can be accessed globally through the Role Mapping Policy of any Service. When you click Add Roles from any of these locations, Policy Manager displays the Add New Role popup. Figure 101: Add New Role 158 Dell Networking W-ClearPass Policy Manager 6.0 | User Guide