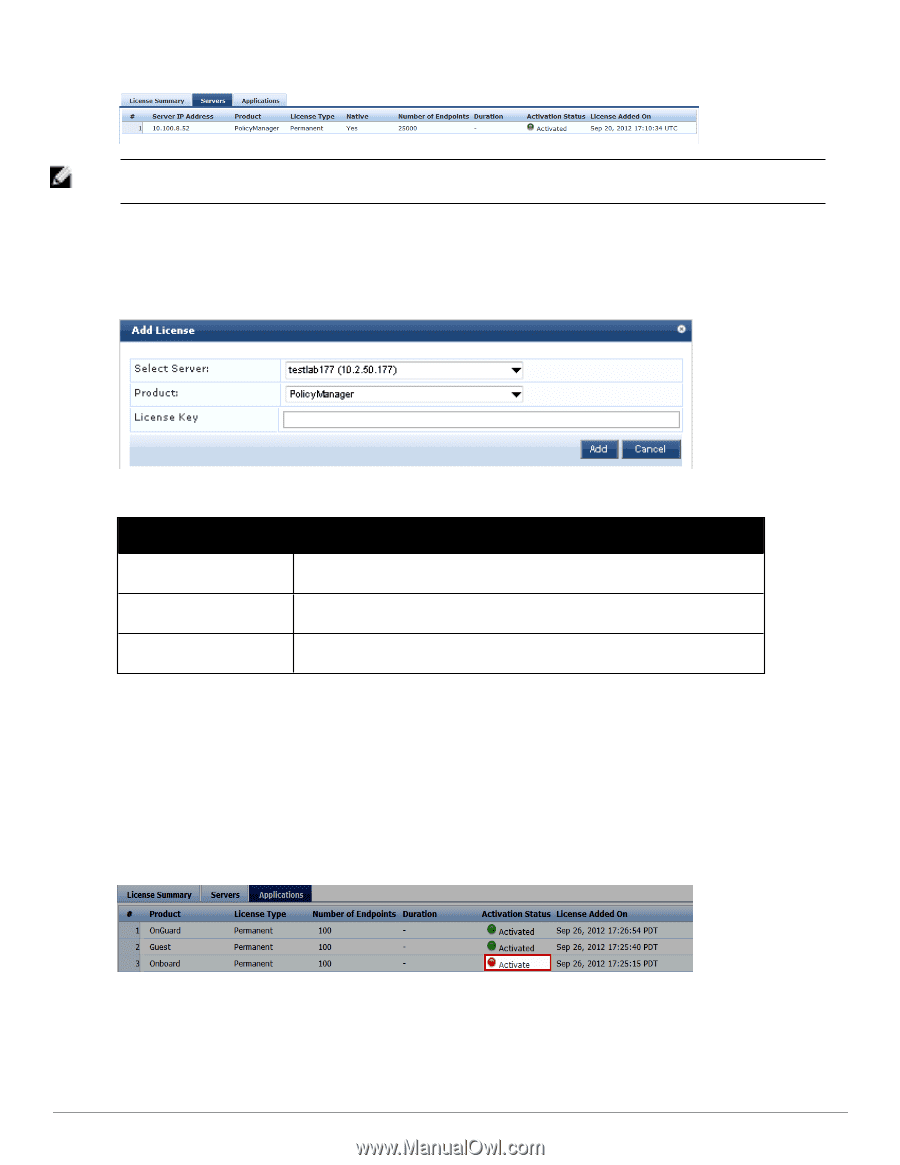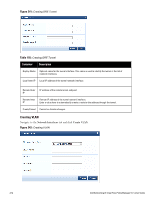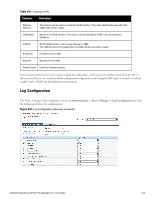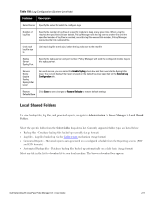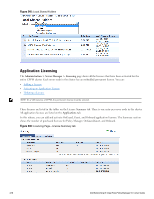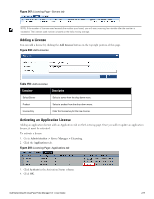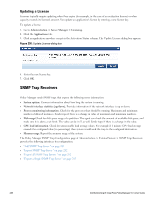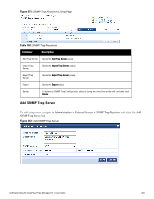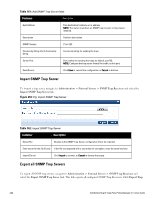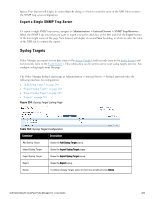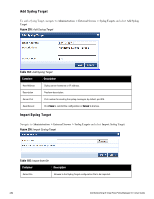Dell Powerconnect W-ClearPass Hardware Appliances W-ClearPass Policy Manager 6 - Page 279
Adding a License, Activating an Application License, Table 159
 |
View all Dell Powerconnect W-ClearPass Hardware Appliances manuals
Add to My Manuals
Save this manual to your list of manuals |
Page 279 highlights
Figure 247: Licensing Page - Servers tab NOTE: If the number of licenses used exceeds the number purchased, you will see a warning four months after the number is exceeded. The licenses used number is based on the daily moving average. Adding a License You can add a license by clicking the Add License button on the top right portion of this page. Figure 248: Add a License Table 159: Add a License Container Description Select Server Select a server from the drop down menu. Product Select a product from the drop down menu. License Key Enter the license key for the new license. Activating an Application License Adding an application license adds an Application tab on the Licensing page. Once you add or update an application license, it must be activated. To activate a license 1. Go to Administration > Server Manager > Licensing. 2. Click the Applications tab. Figure 249: Licensing Page - Applications tab 3. Click Activate in the Activation Status column. 4. Click OK. Dell Networking W-ClearPass Policy Manager 6.0 | User Guide 279