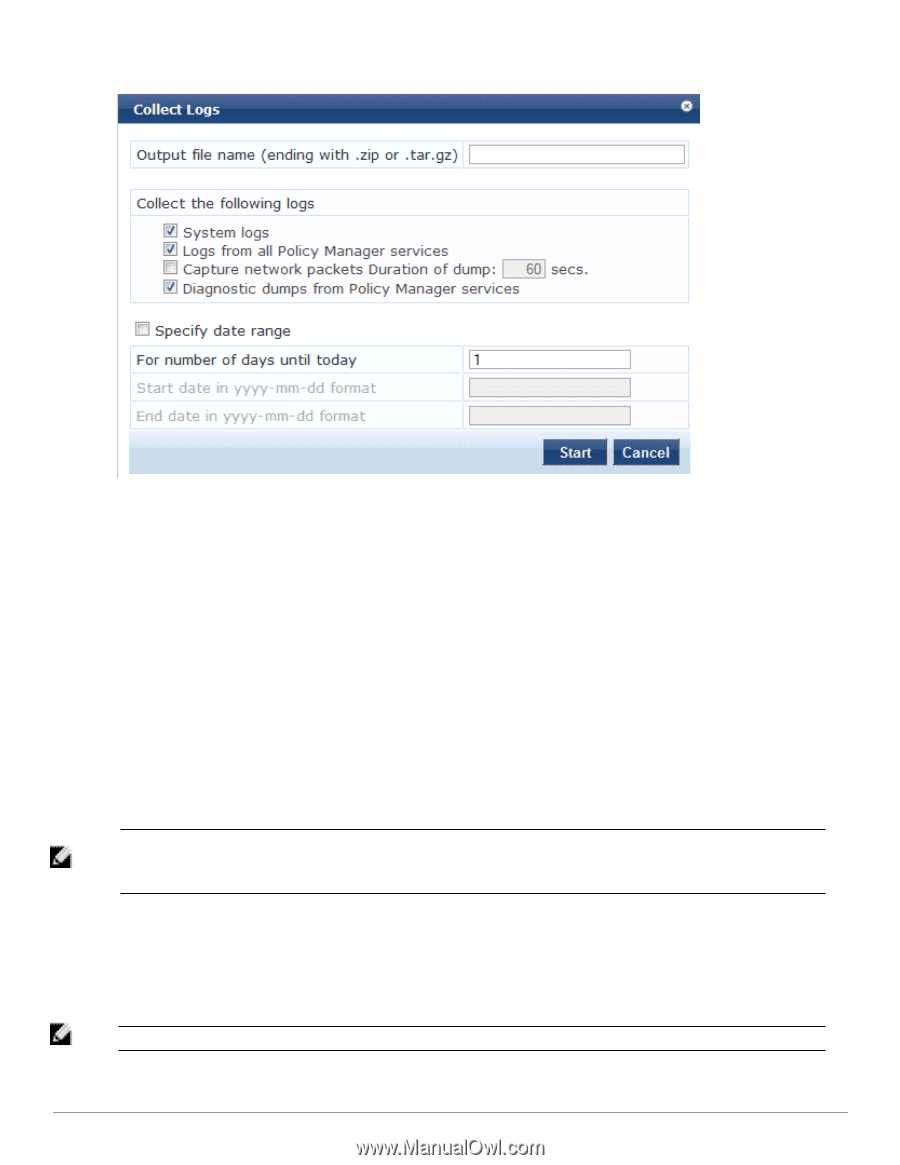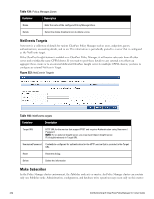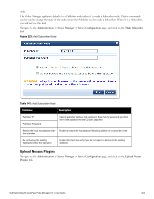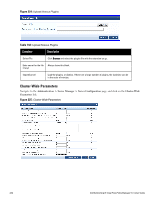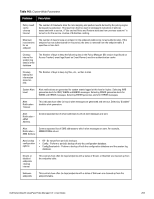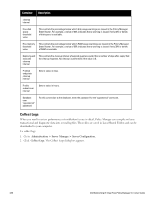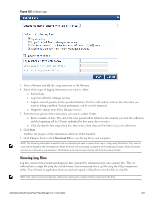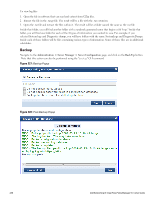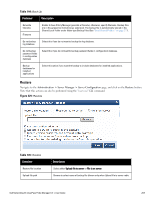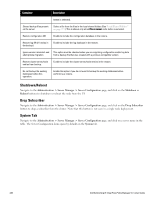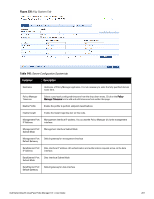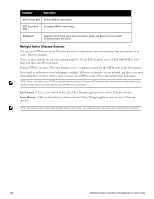Dell Powerconnect W-ClearPass Hardware Appliances W-ClearPass Policy Manager 6 - Page 257
Viewing Log Files,
 |
View all Dell Powerconnect W-ClearPass Hardware Appliances manuals
Add to My Manuals
Save this manual to your list of manuals |
Page 257 highlights
Figure 226: Collect Logs 3. Enter a filename and add the .tar.gz extension to the filename. 4. Select which types of logging information you want to collect: n System Logs n Logs from all Policy Manager services n Capture network packets for the specified duration. Use this with caution, and use this only when you want to debug a problem. System performance can be severely impacted. n Diagnostic dumps from Policy Manager services 5. Enter the time period of the information you want to collect. Either: n Enter a number of days. The end of the time period will be defined as the moment you start the collection and the beginning will be 24 hours multiplied by how many days you enter. n Click the Specify date range check box, then enter a Start date and End date in yyyy.mm.dd format. 6. Click Start. You'll see the progress of the information collection. When finished: 7. Click Close to finish or click Download File to save the log file to your computer. NOTE: The following information is useful if you are attempting to open a capture file (.cap or .pcap) using WireShark. First, untar or unzip the file (based on the file extension). When the entire file is extracted, navigate to the PacketCapture folder. Within this folder, you will see a file with a .cap extension. WireShark can be used to open this file and study the network traffic. Viewing Log Files Log files contain transactional and diagnostic data separated by information type into separate files. They are collected into a single file using the .tar file format, then compressed into a .gz file using the GZip compression utility. You will need an application that can read and unpack a GZip file to view the files in a log file. NOTE: Dell cannot recommend specific software for viewing the contents of files compressed with GZip. Dell Networking W-ClearPass Policy Manager 6.0 | User Guide 257