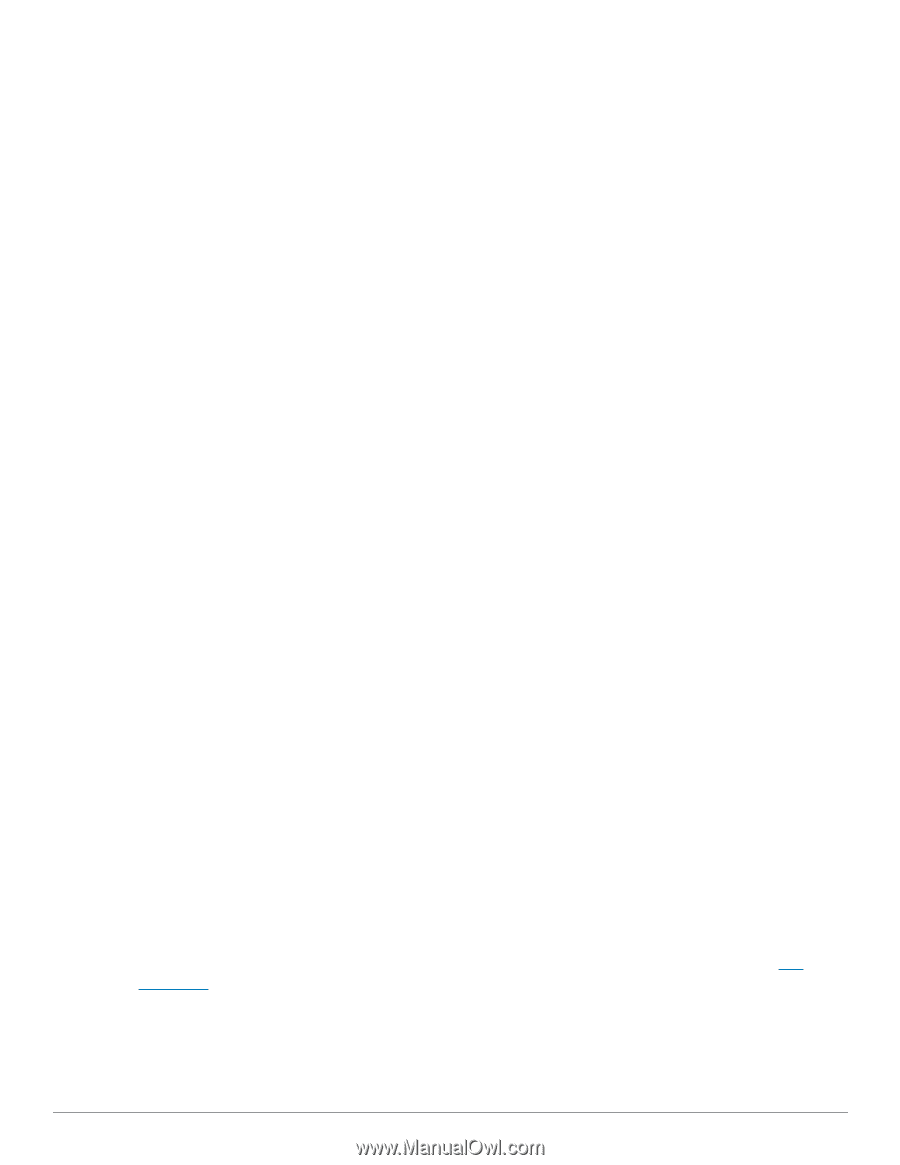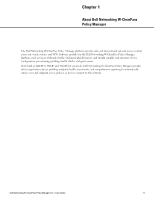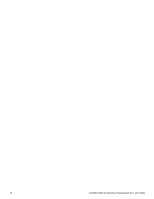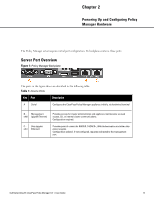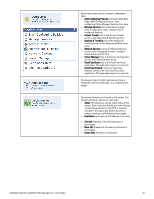Dell Powerconnect W-ClearPass Hardware Appliances W-ClearPass Policy Manager 6 - Page 16
Resetting Passwords to Factory Default, Generating Support Key for Technical Support, apprecovery
 |
View all Dell Powerconnect W-ClearPass Hardware Appliances manuals
Add to My Manuals
Save this manual to your list of manuals |
Page 16 highlights
l Connect to the CLI from the serial console via the front serial port and enter the following: login: poweroff password: poweroff This procedure gracefully shuts down the appliance. Resetting Passwords to Factory Default Administrator passwords in Policy Manager can be reset to factory defaults by logging into the CLI as the apprecovery user. The password to log in as the apprecovery user is dynamically generated. Perform the following steps to generate the recovery password: 1. Connect to the Policy Manager appliance via the front serial port (using any terminal program). See "Server Port Configuration " on page 14 for details. 2. Reboot the system. See the restart command. 3. When the system restarts, it waits at the following prompt for 10 seconds: Generate support keys? [y/n]: Enter 'y' at the prompt. The system prompts you with the following choices: Please select a support key generation option. 1) Generate password recovery key 2) Generate a support key 3) Generate password recovery and support keys Enter the option or press any key to quit: 4. To generate the recovery key, select option 1 (or 3, if you want to generate a support key, as well). 5. Once the password recovery key is generated, email the key to Dell technical support. A unique password will be generated from the recovery key and emailed back to you. 6. Enter the following at the command prompt: [apprecovery] app reset-passwd WARNING: This command will reset the system account * * passwords to factory default values Are you sure you want to continue? [y/n]: y INFO - Password changed on local node INFO - System account passwords have been reset to factory default values Generating Support Key for Technical Support To troubleshoot certain critical system level errors,Dell technical support might need to log into a support shell. Perform the following steps to generate a dynamic support password: 1. Log into the Command Line Interface (CLI) and enter the command: system gen-support-key. See gen- support-key for details. 2. Connect to the Policy Manager appliance via the front serial port (using any terminal program). See "Server Port Configuration " on page 14 for details. 3. Reboot the system. See the restart command. 16 Dell Networking W-ClearPass Policy Manager 6.0 | User Guide