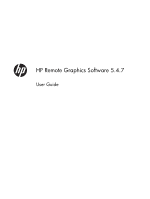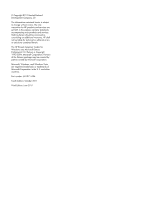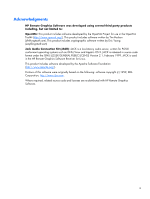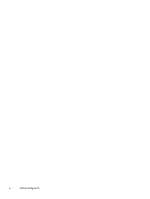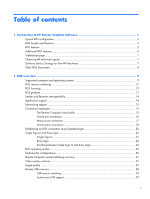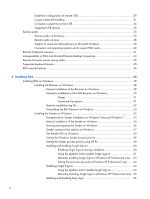HP Z620 HP Remote Graphics Software 5.4.7
HP Z620 Manual
 |
View all HP Z620 manuals
Add to My Manuals
Save this manual to your list of manuals |
HP Z620 manual content summary:
- HP Z620 | HP Remote Graphics Software 5.4.7 - Page 1
HP Remote Graphics Software 5.4.7 User Guide - HP Z620 | HP Remote Graphics Software 5.4.7 - Page 2
accompanying such products and services. Nothing herein should be construed as constituting an additional warranty. HP shall not be liable for technical or editorial errors or omissions contained herein. The HP Remote Graphics Sender for Windows uses Microsoft Detours Professional 2.0. Detours is - HP Z620 | HP Remote Graphics Software 5.4.7 - Page 3
audio server, written for POSIX conformant operating systems such as GNU/Linux and Apple's OS X. JACK is released in source code format under the GNU LESSER GENERAL PUBLIC LICENSE Version 2.1, February 1999. JACK is used in the HP Remote Graphics Software Receiver for Linux. This product includes - HP Z620 | HP Remote Graphics Software 5.4.7 - Page 4
iv Acknowledgments - HP Z620 | HP Remote Graphics Software 5.4.7 - Page 5
Table of contents 1 Introduction to HP Remote Graphics Software 1 Typical RGS configuration ...3 RGS Sender and Receiver ...4 RGS features ...5 Additional RGS features ...6 Tabloid-size page ...7 Obtaining HP technical support 7 Software Service Strategy for Non-HP Hardware 7 Other RGS Documents - HP Z620 | HP Remote Graphics Software 5.4.7 - Page 6
on Linux 38 Support of sound recording devices on Microsoft Windows 39 Computers and operating systems which support RGS audio 40 Remote Clipboard overview ...41 Interoperability of RGS and Microsoft Remote Desktop Connection 44 Remote Computer power saving states 45 Supported keyboard locales - HP Z620 | HP Remote Graphics Software 5.4.7 - Page 7
for Easy Login (Windows XP Professional only) ...69 Install time specification of the custom GINA module 69 Using the rgadmin tool to specify a custom GINA module 69 Manually enabling hprgina.dll to load a custom GINA module ....... 69 Setting the Local Security Policy (Windows XP Professional 70 - HP Z620 | HP Remote Graphics Software 5.4.7 - Page 8
Launch ...114 Game Mode ...114 Remote audio operation ...115 Configuring audio on the Microsoft Windows XP Professional Sender 115 Calibrating audio on the Microsoft Windows XP Professional Sender 119 Configuring audio on Microsoft Windows Vista and Windows 7 Sender 122 Configuring audio on Linux - HP Z620 | HP Remote Graphics Software 5.4.7 - Page 9
134 Troubleshooting remote USB 135 Computers supporting remote USB 135 Supported USB devices 135 Check USB cable connections 135 Reset the USB device 135 Enable Remote USB 136 HP Remote Virtual USB Driver 137 USB device drivers and program support 138 Adjusting Network timeout settings 139 - HP Z620 | HP Remote Graphics Software 5.4.7 - Page 10
binding properties 193 Sender clipboard property 194 9 Sender event logging on Windows 195 The HPRemote log ...195 Usages of the HPRemote log 198 Additional 200 RGS connection and user status 200 HPRemote log format ...200 Agent design issues ...205 Desktop session logout 205 Selective - HP Z620 | HP Remote Graphics Software 5.4.7 - Page 11
Sender Service Recovery Settings 213 Microsoft Remote Desktop Recovery 214 11 Optimizing RGS performance 215 Performance tuning for all platforms 215 Performance tuning for Windows 215 Troubleshooting graphics performance 216 Graphics adapter frame buffer read performance 216 Configuring your - HP Z620 | HP Remote Graphics Software 5.4.7 - Page 12
and troubleshooting suggestions 219 Table A-1 PDA devices ...223 Table A-2 Trader keyboards ...224 Table A-3 Trader keypads ...224 Table A-4 Security devices ...225 Table A-5 Touchscreen devices ...225 Table A-6 USB keys ...225 Table A-7 CD R/W ...226 Table A-8 DVD R/W ...226 Table A-9 Hard drives - HP Z620 | HP Remote Graphics Software 5.4.7 - Page 13
Clipboard operation 42 Figure 2-26 Enabling Remote Clipboard during Sender and Receiver installation on Microsoft Windows systems...43 Figure 3-1 Receiver Remote USB configuration dialog 49 Figure 3-2 Remote Clipboard Configuration dialog 50 Figure 3-3 Dialog to enable or disable Remote USB in - HP Z620 | HP Remote Graphics Software 5.4.7 - Page 14
Figure 3-6 The Remote Graphics Sender service 57 Figure 3-7 Sender GUI ...59 Figure 3-8 The dialog presented during Sender installation to enable Single Sign-on or Easy Login 61 Figure 3-9 Using the rgadmin tool to enable Single Sign-on (Windows XP Professional 62 Figure 3-10 Using the rgadmin - HP Z620 | HP Remote Graphics Software 5.4.7 - Page 15
Figure 6-17 After remote attachment of the USB drive key 129 Figure 6-18 Dynamically moving USB devices to another Remote Computer 130 Figure 6-19 Checkbox to enable Remote USB 136 Figure 6-20 HP Remote Virtual USB driver 137 Figure 6-21 Enable installation of remote USB 138 Figure 6-22 Options - HP Z620 | HP Remote Graphics Software 5.4.7 - Page 16
Remote Display Window selection dialog 163 Figure 8-1 Receiver property hierarchy 167 Figure 8-2 The Receiver timeout error IsMutable property is set to ...195 Figure 9-2 Event Properties window ...196 Figure 9-3 Reporting of the Local Computer IP address, port number and hostname when a connection - HP Z620 | HP Remote Graphics Software 5.4.7 - Page 17
supported as well as USB device redirection to provide an interactive, high performance, multi-display desktop experience. HP RGS supports a broad range of client virtualization technologies including multi-user virtual desktop infrastructure (VDI) solutions, blade PCs, blade workstations, desktop - HP Z620 | HP Remote Graphics Software 5.4.7 - Page 18
provides information on audio devices that are supported on Linux-based Remote Computers. NOTE: For a version of the HP RGS 5.4.7 User Guide that may be more current than this document, visit the HP website http://www.hp.com/support/rgs_manuals. For release-specific information, refer to the - HP Z620 | HP Remote Graphics Software 5.4.7 - Page 19
run on the personal workstation while the user interacts with these applications from the thin client. Figure 1-1 Typical RGS configuration The remote Personal Workstation desktop image is transmitted over the network to the thin client, which displays the desktop image locally in a window. RGS is - HP Z620 | HP Remote Graphics Software 5.4.7 - Page 20
Computer, requests graphics updates from the Remote Computer Sender, and displays the desktop of the Remote Computer inside a window on the HP RGS uses a pull model when establishing a connection, in contrast to a push model. With a pull model, the connection is established by the Local Computer user - HP Z620 | HP Remote Graphics Software 5.4.7 - Page 21
, however, where a local user may replace the previous primary user and become the new primary user. The process by which a local user can become a primary user or view the primary user's desktop is described in detail in this guide. RGS features HP RGS supports a number of features designed - HP Z620 | HP Remote Graphics Software 5.4.7 - Page 22
support-Users can interact with OpenGL 3D applications running on the Remote Computer. Direct3D applications can be used as well, provided they are not in full-screen mode. 3D applications use the full power of graphics acceleration hardware on the Remote Computer. ● Remote USB-Many USB devices - HP Z620 | HP Remote Graphics Software 5.4.7 - Page 23
32 and 64 bit operating environment on HP Blade Workstations and HP Personal Workstations. Telephone support service is for RGS software installation and configuration support. ● Customer must have a fully functioning system with standard Microsoft Windows software loaded and running Tabloid-size - HP Z620 | HP Remote Graphics Software 5.4.7 - Page 24
updates are available through Software Depot at http://software.hp.com under Client Virtualization. Other RGS Documents Other RGS documents such as the HP Remote Graphics Software Licensing Guide can be found at: http://www.hp.com/support/rgs_manuals 8 Chapter 1 Introduction to HP Remote Graphics - HP Z620 | HP Remote Graphics Software 5.4.7 - Page 25
.txt file in the installation directory of either the RGS Receiver or RGS Sender. The file is best viewed using Wordpad, Microsoft Word or Openoffice swriter. Supported computers and operating systems This section describes the computers and operating systems which support HP RGS 5.4.7. Any RGS - HP Z620 | HP Remote Graphics Software 5.4.7 - Page 26
), V5 (update 2 or later), V6 32- bit, 64-bit Desktops Personal Workstations X X HP xw and z series Mobile Workstations X X Desktop PCs X X Notebook PCs X X Thin Clients HP t5740 WES HP t5740e WES 7 HP t5745 HP ThinPro Table 2-2 Computers and operating systems that support RGS - HP Z620 | HP Remote Graphics Software 5.4.7 - Page 27
extension, 32-bit color display adapter and 512 MB minimum RAM. Microsoft Windows Vista or Windows 7 Aero theme desktop running on a Sender requires an nVidia graphics card and a compatible nVidia driver that has native DX10 support. Windows Vista systems require driver version 182.61 or 191 - HP Z620 | HP Remote Graphics Software 5.4.7 - Page 28
is a free download and can be used on any number of computers. Therefore, the following discussion of RGS licensing applies only to the RGS Sender. For detailed information on RGS licensing, see the HP Remote Graphics Software Licensing Guide, available at http://www.hp.com/support/rgs_manuals. 12 - HP Z620 | HP Remote Graphics Software 5.4.7 - Page 29
, or the license server can be installed on a separate computer. The RGS product includes a setup.exe file that installs the license server-see the HP Remote Graphics Software Licensing Guide, available at http://www.hp.com/support/rgs_manuals. Prior to installing the RGS Sender license, you can - HP Z620 | HP Remote Graphics Software 5.4.7 - Page 30
previous two major versions of HP RGS qualify for upgrade pricing. For example, versions 5.4 and 5.3 both qualify for upgrade pricing for the next major release of HP RGS. For more detailed information on the RGS products, see the HP Remote Graphics Software QuickSpec available on the RGS homepage - HP Z620 | HP Remote Graphics Software 5.4.7 - Page 31
update the network interface bindings after the connections are disconnected. For instance, if an additional network interface is enabled and configured, buffer is the memory on the Remote Computer video adapter that holds the bitmapped image that is typically displayed on a Networking support 15 - HP Z620 | HP Remote Graphics Software 5.4.7 - Page 32
and mouse) would typically be attached. If the Remote Computer is an HP ProLiant Blade Workstation, it is not possible to attach a monitor to view the primary (NVIDIA) frame buffer because the video signal from the NVIDIA graphics adapter is not available on a connector-the contents of the frame - HP Z620 | HP Remote Graphics Software 5.4.7 - Page 33
RGS Receiver supports a many-to-one connection, allowing a single Local Computer to connect to multiple Remote Computers (see Figure 2-6 A Local Computer displaying two desktop sessions on page 18) each running a desktop session-see RGS operating modes on page 25, specifically Connection topologies - HP Z620 | HP Remote Graphics Software 5.4.7 - Page 34
Controlling Receiver Settings section using the audio follows focus option. One-to-many connection RGS also supports a one-to-many connection, allowing the frame buffer of a Remote Computer to be displayed on multiple Local Computers (see Figure 2-7 Multiple users can access the desktop of a Remote - HP Z620 | HP Remote Graphics Software 5.4.7 - Page 35
Remote Computer, and two local users who are viewing the primary user's desktop session on the Remote Computer. Figure 2-7 Multiple users can access the desktop of a Remote Computer The one-to-many configuration is ideal for collaboration because each user can interact with the applications running - HP Z620 | HP Remote Graphics Software 5.4.7 - Page 36
step is when logging into or unlocking the Remote Computer desktop session- this is called logging into the Remote Computer. The login or unlock dialog is generated by the Remote Computer, and is displayed in the Remote Display Window on the Local Computer. Figure 2-9 Standard Login process on page - HP Z620 | HP Remote Graphics Software 5.4.7 - Page 37
connection process if another user is already logged into the Remote Computer There are a number of variations of the Standard Login process, as detailed in the diagram of the Standard login process on the tabloid page (the last page of the PDF version) of this guide. Establishing an RGS connection - HP Z620 | HP Remote Graphics Software 5.4.7 - Page 38
is displayed. The user must click the "user" tile to login, not the HP RGS SSO tile Figure 2-11 Locked remote screen with Single Sign-on and Windows Vista or Windows 7 Easy Login Easy Login-The user is pre-connected to the system and standard Windows login screens are used to login to the desktop or - HP Z620 | HP Remote Graphics Software 5.4.7 - Page 39
is automatically authenticated, and a Remote Display Window from each Remote Computer is automatically displayed on the Local Computer. ● Easy Login ◦ Windows XP Professional Easy Login on Windows XP Professional supports GINA (Graphical Identification and Authentication) chaining, allowing custom - HP Z620 | HP Remote Graphics Software 5.4.7 - Page 40
supported when using Easy Login are the Microsoft Password Credential Provider and the Microsoft Smartcard Credential Provider. For example if a smartcard or activkey is not connected to the system, the user to the system, Easy Login will use that device to authenticate the user. Figure 2-12 - HP Z620 | HP Remote Graphics Software 5.4.7 - Page 41
of the frame buffer is used, allowing the utilized portion (containing the Windows desktop) to be displayed on a single monitor. It is possible, however, to configure a computer so that the Windows desktop occupies the complete frame buffer-this typically requires multiple monitors to view the - HP Z620 | HP Remote Graphics Software 5.4.7 - Page 42
typically require two monitors to view (see Figure 2-15 A Remote Display Window spanning two monitors on page 26). Figure 2-15 A Remote Display Window spanning two monitors Multiple monitors on the Local Computer are also useful in the configuration described in Many-to-one connection on page 17. If - HP Z620 | HP Remote Graphics Software 5.4.7 - Page 43
is performed on the Local Computer. RGS supports setting of the Image quality on a per-Receiver basis. Image quality is adjusted using the slide bar in the Remote Display Window Toolbar (see Figure 2-17 Image quality slide bar in the Remote Display Window Toolbar on page 27). As the image - HP Z620 | HP Remote Graphics Software 5.4.7 - Page 44
page 112 for more details. Remote USB overview RGS supports remote USB, which allows USB devices connected to the Local Computer (local USB devices) to be attached to a Remote Computer. Remote USB is supported on Remote Computers running Windows, and enables the Remote Computer to have direct access - HP Z620 | HP Remote Graphics Software 5.4.7 - Page 45
by RGS on page 223 for a description of supported isochronous USB devices. See Support of sound recording devices on Microsoft Windows on page 39 for an overview of the two ways USB microphones can now be used with RGS. Install-time configuration of remote USB This section provides an overview of - HP Z620 | HP Remote Graphics Software 5.4.7 - Page 46
" (Legacy mode) on page 31). NOTE: In addition to the general default settings for remote USB configurations, RGS 5.2.6 and higher releases support auto-remote and auto-return of user-specified USB devices when using Windows on both the Sender and Receiver platforms. RGS 5.4.0 introduced a new auto - HP Z620 | HP Remote Graphics Software 5.4.7 - Page 47
CAUTION: Enabling auto-remoting of specific USB devices requires modifications to the Windows Registry. Registry modifications should only be made by experienced personnel. Because an incorrect Registry setting can cause serious problems, you should always make a backup of the Registry prior to - HP Z620 | HP Remote Graphics Software 5.4.7 - Page 48
will be utilized. ● Unique smartcard handling also requires that the Local and Remote Computers both be running Windows. ● For USB configuration settings USB devices are Remote and USB devices are Local/ Remote, smartcard readers will always be accessible by the Local Computer prior to establishing - HP Z620 | HP Remote Graphics Software 5.4.7 - Page 49
the Remote Computer (for details on the interoperability of RGS and RDC, see Interoperability of RGS and Microsoft Remote Desktop Connection on page 44. This situation can arise as follows: 1. The user uses a smartcard reader to log into the Remote Computer with RDC. Assume that this login session - HP Z620 | HP Remote Graphics Software 5.4.7 - Page 50
multi-media content) HP t5740 WES HP t5740e WES 7 Table 2-4 Sender Remote USB Support Sender Platforms Windows XP Professional SP1, SP2, SP3 32-bit, x64 Blade Clients HP Blade Workstations HP Blade PCs VDI Servers Desktops Personal Workstations Mobile Workstations Desktop PCs Notebook PCs - HP Z620 | HP Remote Graphics Software 5.4.7 - Page 51
, isochronous, interrupt and control). This support means that a wide range of USB devices will work remotely with RGS. RGS works very closely with the Microsoft Windows USB driver stack. Any USB device that exclusively uses the Microsoft Windows USB driver stack for functionality should work with - HP Z620 | HP Remote Graphics Software 5.4.7 - Page 52
on page 36 shows the RGS audio subsystem (green boxes) for Windows, and the audio data paths -these data paths are described in Table 2-5 Windows RGS audio data paths on page 37. Figure 2-23 RGS audio subsystem on Windows Table 2-5 Windows RGS audio data paths on page 37 describes each of the audio - HP Z620 | HP Remote Graphics Software 5.4.7 - Page 53
audio is routed through it. 3. If there is no audio device (such as with a blade workstation), the HP Remote Audio virtual device is automatically installed, and the application-generated audio is routed to it. 1. The user selects the microphone source, either a USB microphone or an analog - HP Z620 | HP Remote Graphics Software 5.4.7 - Page 54
data paths. The numbering and lettering in the table correspond to the numbering and lettering in Figure 2-23 RGS audio subsystem on Windows on page 36. For a list of audio devices supported on Linux Remote Computers, see Linux remote audio device support on page 230 . 38 Chapter 2 RGS overview - HP Z620 | HP Remote Graphics Software 5.4.7 - Page 55
of the audio mixer is sent to the Local Computer audio device. 8. The audio device drives an audio output device, such as a speaker. Support of sound recording devices on Microsoft Windows NOTE: The Windows Sounds and Audio Devices Properties dialog allows the user to select the "sound recording - HP Z620 | HP Remote Graphics Software 5.4.7 - Page 56
32- bit, 64-bit Windows 7 Professional and Enterprise 32 bit and 64 bit Embedded Linux RHEL V4 (update 5 or later), V5 (update 2 or later), V6 32- bit, 64-bit Desktops Personal Workstations X X HP xw and z series Mobile Workstations X X Desktop PCs X X Notebook PCs X X 40 - HP Z620 | HP Remote Graphics Software 5.4.7 - Page 57
between Microsoft Windows Receiver systems and Linux Sender systems. NOTE: For simplicity, the phrase "cut and paste" is used subsequently to refer to both cut and paste as well as copy and paste. At RGS 5.2, support was added for cut and paste between two Remote Display Windows (see the graphic - HP Z620 | HP Remote Graphics Software 5.4.7 - Page 58
information on the supported formats. In order for Remote Clipboard to be usable, it must be enabled during both the Sender and Receiver installations on Microsoft Windows (see the Manual installation of the Receiver on Windows on page 48" and the Manual installation of the Sender on Windows on page - HP Z620 | HP Remote Graphics Software 5.4.7 - Page 59
Figure 2-26 Enabling Remote Clipboard during Sender and Receiver installation on Microsoft Windows systems. Remote Clipboard overview 43 - HP Z620 | HP Remote Graphics Software 5.4.7 - Page 60
, regardless of authority. RGS will report an authorization failure message concerning a different user owning the desktop When RGS displaces an existing RDC session on Microsoft Windows Vista and Windows 7, the desktop may enter into a temporary logged in and unlocked state due to these operations - HP Z620 | HP Remote Graphics Software 5.4.7 - Page 61
as Windows hibernate or standby. Furthermore, the Remote Computer cannot utilize wake-on-LAN in an attempt to power-up in order to respond to a connection request from the Local Computer-the Remote Computer must be powered-up, and able to respond to an RGS connection request at all times. Supported - HP Z620 | HP Remote Graphics Software 5.4.7 - Page 62
allowed to connect. ● Automatic desktop locking: The desktop of the Sender system locks when the primary user disconnects. This prevents collaboration users from being able to interact with a remote session after the primary user has disconnected. This feature is supported on Windows. On Linux, this - HP Z620 | HP Remote Graphics Software 5.4.7 - Page 63
console is enabled on a HP Blade Workstation, connections to the blade using system tray. Simply rightclick on the GUI and select Disconnect->Everyone. ● Remote Keyboard/Mouse: The Sender GUI can enable or disable mouse and keyboard input for all collaboration users. ● Single user connection: A user - HP Z620 | HP Remote Graphics Software 5.4.7 - Page 64
in the Remote Display Window. Therefore, before downloading a new RGS version, and installing a new RGS Sender, ensure that your RGS license entitles you to use the new Sender version. Again, refer to the HP Remote Graphics Software Licensing Guide at http://www.hp.com/support/rgs_manuals for - HP Z620 | HP Remote Graphics Software 5.4.7 - Page 65
3-1 Receiver Remote USB configuration dialog NOTE: For many USB devices, the Windows operating system provides default USB drivers. While these default drivers may, in fact, work with your USB devices, it is recommended that you install the manufacturer supplied USB drivers to optimize functionality - HP Z620 | HP Remote Graphics Software 5.4.7 - Page 66
Remote Clipboard Configuration dialog is displayed next (seeFigure 3-2 Remote Clipboard Configuration dialog on installation of the RGS Receiver on Windows The RGS Receiver can be installed or removed in automatic mode. Automatic mode allows the Receiver to be installed or removed without any user - HP Z620 | HP Remote Graphics Software 5.4.7 - Page 67
| /usb=localRemote] [/clipboard] [/noreboot] Setup.exe /autoremove [/noreboot] Setup.exe /viewlicense Setup.exe /help Command line options /autoinstall This option performs one of the following: ● Installs the Receiver if it is not currently installed. ● Updates the Receiver if a prior version of - HP Z620 | HP Remote Graphics Software 5.4.7 - Page 68
noreboot Do not reboot the system when the setup requires a reboot to complete. /viewlicense Displays the EULA (End User License Agreement) for use of this software. /help Display usage text. Receiver installation log file Installation of the Receiver creates an installation log file. This log - HP Z620 | HP Remote Graphics Software 5.4.7 - Page 69
- Nvidia. Download the driver. Windows Vista systems require driver version 182.61 or 191.56 and later. Windows 7 systems require driver version 191.56 and later. Install the nVidia graphics driver following the instructions in the download package. NOTE: Installing the nVidia graphics driver after - HP Z620 | HP Remote Graphics Software 5.4.7 - Page 70
the directory where you downloaded RGS, and change to the directory win32\sender. 2. Double-click Setup.exe to start the Sender installation, and follow the instructions on the screen. 3. During the installation, the Remote Graphics Sender Configuration dialog is displayed (see Figure 3-3 Dialog to - HP Z620 | HP Remote Graphics Software 5.4.7 - Page 71
devices, the Windows operating system provides default USB drivers. While these default drivers may, in fact, work with your USB devices, it is recommended that you install the manufacturer supplied USB drivers to optimize functionality and performance of your USB devices. The manufacturer supplied - HP Z620 | HP Remote Graphics Software 5.4.7 - Page 72
the dialog shown in RGS licensing on page 12 will be displayed in the Remote Display Window. Installation of the license file is described in detail in the HP Remote Graphics Software Licensing Guide, available at http://www.hp.com/support/rgs_manuals 6. You will be prompted to restart your computer - HP Z620 | HP Remote Graphics Software 5.4.7 - Page 73
installed, an entry is added in the Windows Registry for the Remote Graphics Sender service. rgsender.exe supports the following options passed to it via registry parameters to rgsendersvc.exe (see the registry editing instructions primary user can connect to the Sender. Installing RGS on Windows 57 - HP Z620 | HP Remote Graphics Software 5.4.7 - Page 74
line from the Start menu. 2. Using regedit, navigate to the key: HKEY_LOCAL_MACHINE\SYSTEM\CurrentControlSet\Services\rgsender 3. 3. Add the desired process priority command-line option for starting the Remote Graphics Sender service. For example, to increase the process priority to high add the - HP Z620 | HP Remote Graphics Software 5.4.7 - Page 75
the rgsender service start up parameters in the Windows Registry. (see the regedit instructions in the Sender command line options on Windows on page 57 section) ● Use HP Performance Advisor (HP PA) to configure Windows Sender priority (available only on HP Workstations) Installing RGS on Windows 59 - HP Z620 | HP Remote Graphics Software 5.4.7 - Page 76
having to use regedit. HP PA is available for HP Workstations only from this location: http://www.hp.com/go/ performanceadvisor See the HP PA help and documentation for further information. Installing and enabling Single Sign-on CAUTION: Installing RGS Single Sign-on is for experienced users and IT - HP Z620 | HP Remote Graphics Software 5.4.7 - Page 77
to enable Single Sign-on or Easy Login Using the rgadmin tool to enable Single Sign-on NOTE: The rgadmin tool is only installed and supported on Windows XP, Windows Vista and Windows 7. The rgadmin tool can be used to enable Single Sign-on-check the Enable Single Sign-on radio button and click Apply - HP Z620 | HP Remote Graphics Software 5.4.7 - Page 78
Figure 3-9 Using the rgadmin tool to enable Single Sign-on (Windows XP Professional) Figure 3-10 Using the rgadmin tool to enable Single Sign-on (Windows Vista and Windows 7) 62 Chapter 3 Installing RGS - HP Z620 | HP Remote Graphics Software 5.4.7 - Page 79
so that administrators will know exactly what parts of the operating system are being modified. To manually enable Single Sign-on, perform the following steps: 1. Install the Sender on the HP workstation. If the RGS Sender is not installed or installs with errors, DO NOT perform the remaining - HP Z620 | HP Remote Graphics Software 5.4.7 - Page 80
exist in the registry, Microsoft's default GINA DLL (msgina.dll) is loaded by WinLogon. Adding the GinaDLL registry key, and setting its value to hprgina.dll, informs WinLogon to load hprgina.dll instead of the default msgina.dll. Setting the local security policy (Windows XP Professional only) The - HP Z620 | HP Remote Graphics Software 5.4.7 - Page 81
after the next reboot. The computer will then require a complete re-installation of the operating system. GinaDLL key is removed using regedit, the Windows Registry Editor. Be sure to actually remove the key by selecting the GinaDLL key in regedit, and select the Delete entry in the Edit menu. Once - HP Z620 | HP Remote Graphics Software 5.4.7 - Page 82
proceeding, and exercise caution when installing. Easy Login is only supported on HP blade workstations running the RGS Sender. The RGS shared library, hprgina.dll, enables Easy Login for Windows XP Professional. The file hprgina.dll is a GINA (Graphical Identification and Authentication) module - HP Z620 | HP Remote Graphics Software 5.4.7 - Page 83
to enable Easy Login is preferred over the manual method, described next for Windows XP Professional. Figure 3-15 Using the rgadmin tool to enable Easy Login (Windows XP Professional) Figure 3-16 Using the rgadmin tool to enable Easy Login (Windows Vista and Windows 7) Installing RGS on Windows 67 - HP Z620 | HP Remote Graphics Software 5.4.7 - Page 84
re-installation of the operating system. 3. Add the GinaDLL registry key if it does not already exist. This can be done through the use of regedit, the Windows Registry Editor. Create the key as type REG_SZ (a string type). The full path of the key is: HKEY_LOCAL_MACHINE\Software\Microsoft\Windows - HP Z620 | HP Remote Graphics Software 5.4.7 - Page 85
hprgina.dll needs further configuration. The hprgina.dll module needs to be set up to load the custom GINA module rather than the default msgina.dll as described above. There are three ways to enable the hprgina.dll module to load a custom GINA module: Install time specification of the custom GINA - HP Z620 | HP Remote Graphics Software 5.4.7 - Page 86
-DEL" must be disabled to support Easy Login. This can be set in the Windows "Local Security Settings" under "Security Options." The RGS set correctly. See Using the RGS Diagnostics Tool on Windows on page 75 for more information. NOTE: Creating the GinaDLL registry key disables Window's "Fast User - HP Z620 | HP Remote Graphics Software 5.4.7 - Page 87
Microsoft\Windows NT\CurrentVersion\Winlogon \GinaDll CAUTION: If the value of the GinaDLL key contains the name of a custom GINA DLL, and the file does not exist in C:\WINDOWS\system32, the system will not start correctly upon the next reboot. The system will then require a complete re-installation - HP Z620 | HP Remote Graphics Software 5.4.7 - Page 88
>]]] [/rgslicenseserver= | /rgslicensefile=] [/noreboot] Setup.exe /autoremove [/noreboot] Setup.exe /viewlicense Setup.exe /help Command line options /autoinstall This option performs one of the following: ● Installs the Sender if it is not currently installed. ● Updates the - HP Z620 | HP Remote Graphics Software 5.4.7 - Page 89
-Packard\Remote Graphics Sender. / port and host. The port/host must be in the form of port@host. The port and the trailing "@" are optional, in which case the default port is used for the given host. Only one of /rgslicenseserver= or /rgslicensefile= may be specified. Installing RGS on Windows - HP Z620 | HP Remote Graphics Software 5.4.7 - Page 90
Do not reboot the system when the setup requires a reboot to complete. /viewlicense Displays the EULA (End User License Agreement) for use of this software. /help Display usage text. Sender installation log file on Windows As with installation of the Receiver, installation of the Sender also - HP Z620 | HP Remote Graphics Software 5.4.7 - Page 91
how to fix the problem. The RGS Diagnostics Tool can be run any time after RGS Sender installation. To run the Diagnostics Tool, use Windows Explorer to display the RGS Sender installation folder, and locate the rgdiag.exe program with the RGS icon. On a 32-bit Windows system, this tool is normally - HP Z620 | HP Remote Graphics Software 5.4.7 - Page 92
XP Professional When run on Windows XP Professional, the rgadmin.exe program displays two tabs. The 3D Updates tab (see Figure 3-21 3D Updates tab on page 76) can be used to enable automatic 3D updates from the application to the Sender. These updates inform the Sender what screen rectangles have - HP Z620 | HP Remote Graphics Software 5.4.7 - Page 93
3-22 Dialog to enable or disable Single Sign-on and Easy Login (Windows XP Professional) rgadmin tool on Windows Vista and Windows 7 Beginning with RGS 5.4.7, rgadmin is supported on Windows Vista and Windows 7 to enable and disable both Single Sign-on and Easy Login Installing RGS on Windows 77 - HP Z620 | HP Remote Graphics Software 5.4.7 - Page 94
to open this port. Installing the Receiver on Linux NOTE: Beginning with RGS 5.1.3, the Linux RGS Receiver is available in both 32-bit and 64-bit versions. To install the RGS Receiver on Linux, perform the following steps: 1. Login as root. 2. Go to the directory where you downloaded RGS, and change - HP Z620 | HP Remote Graphics Software 5.4.7 - Page 95
. Like the Windows RGS Sender, the Linux RGS Sender also requires a License Key in order to establish an RGS connection. For information on RGS Sender licensing on Linux, see the HP Remote Graphics Software Licensing Guide, available at http://www.hp.com/support/rgs_manuals Installing RGS on Linux - HP Z620 | HP Remote Graphics Software 5.4.7 - Page 96
hp.com/support . Select Download drivers and software . Enter the product to search for. Select the OS. Scroll down to Driver - Graphics - Nvidia. Download the driver. Install the driver using the Linux rpm command. NOTE: The rpm command must be executed as the user root . TIP: Installing the driver - HP Z620 | HP Remote Graphics Software 5.4.7 - Page 97
to make similar changes to the PAM configuration file used by it. Consult your Linux and Desktop Manager documentation for further information. 8. If the PAM system has been configured to use custom PAM authentication modules then you may need to manually configure the PAM module that is used by - HP Z620 | HP Remote Graphics Software 5.4.7 - Page 98
. The audio device on the Sender system needs to be configured appropriately to enable audio capture. See Configuring audio on Linux on page 122 for details on configuring the audio device on a Linux sender. The HP Blade Workstation does not have audio hardware. The Virtual Audio Driver can be used - HP Z620 | HP Remote Graphics Software 5.4.7 - Page 99
dependencies between the packages, and undoes the previous customizations performed by this rpm. If you are upgrading your system from a previous version of RGS, it is suggested that you remove both packages, and then apply the new software rpms for supported results. Installing RGS on Linux 83 - HP Z620 | HP Remote Graphics Software 5.4.7 - Page 100
troubleshooting aid. If a connection attempt fails, the checklists below can be used to help diagnose the problem. NOTE: The port a Command window and execute either: problem before continuing. If a ping reply is received, the Sender computer is reachable by RGS. NOTE: Ensure that firewall settings - HP Z620 | HP Remote Graphics Software 5.4.7 - Page 101
licensing is set up-Beginning at RGS 5.2.0, HP implemented licensing for the RGS Sender. For an overview of RGS licensing, see RGS licensing on page 12 . For detailed information on RGS licensing, see the HP Remote Graphics Software Licensing Guide, available at http://www.hp.com/support/rgs_manuals - HP Z620 | HP Remote Graphics Software 5.4.7 - Page 102
with this configuration. Edit the User-started X environments do not reliably support outside connections-Users who manually start X desktops Users should avoid this condition, and achieve login management through the display manager launched in init-level 5 of the system. 10. Microsoft Windows - HP Z620 | HP Remote Graphics Software 5.4.7 - Page 103
Networking support on page 15 section for more detail. 2. Manually reconfigure which of the two network interfaces RGS binds to-see Manual Network Interface two sections. Manual Network Interface reconfiguration To manually configure which network interface the Sender binds to, set the Sender - HP Z620 | HP Remote Graphics Software 5.4.7 - Page 104
Double-click each LAN icon and the Support tab, which displays the network interface IP address (see Figure Advanced > Advanced Setting (see Figure 4-3 Determining the first network interface on page 88). The Advanced Settings dialog is displayed (see Figure 4-4 Advanced Settings dialog on page - HP Z620 | HP Remote Graphics Software 5.4.7 - Page 105
Settings to the blade workstation, enter a hostname or IP address in the HP Remote Graphics Receiver box. configured. If the hostname resolves to the IP address of an incorrect network interface, you can either: ● Enter the network interface IP address (instead of hostname) in the HP Remote Graphics - HP Z620 | HP Remote Graphics Software 5.4.7 - Page 106
Connections box on the Advanced Settings screen (see Figure 4-4 Advanced Settings dialog on page 89) change added to allow the administrator to configure which network interface(s) the RGS Sender . The network interface binding properties permit specification of which network interface (either 0 or - HP Z620 | HP Remote Graphics Software 5.4.7 - Page 107
through a firewall. To take advantage of this feature, the Sender and Receiver firewalls must both support NAT (Network Address Translation). In addition, the Sender firewall must support port forwarding (see Figure 4-7 RGS operation through a firewall on page 91). Figure 4-7 RGS operation through - HP Z620 | HP Remote Graphics Software 5.4.7 - Page 108
as described in Network Interface binding properties on page 193. If this property is used to change the Sender port number from its default value of 42966, the Sender port number must then be specified in establishing an RGS connection from the Receiver to the Sender. 92 Chapter 4 Pre-connection - HP Z620 | HP Remote Graphics Software 5.4.7 - Page 109
Setup Mode ● Remote Display Window Sender listens on TCP/IP port 42966. The port used by the RGS Receiver HP recommends that you verify that the Remote and Local Computers satisfy the Pre-connection checklist on page 84 . The Pre-connection checklist on page 84 can also be used as a troubleshooting - HP Z620 | HP Remote Graphics Software 5.4.7 - Page 110
the name of a RGS Receiver configuration file to use. -directory [file]-Starts the Receiver in Directory Mode. If the optional file path is specified, the file is opened and used to look up the Remote Computers assigned to the user. If a file is not specified, the user is prompted to enter a path - HP Z620 | HP Remote Graphics Software 5.4.7 - Page 111
12 will be displayed in the Remote Display Window. For information on Sender licensing, see the HP Remote Graphics Software Licensing Guide, available at http://www.hp.com/support/rgs_manuals. NOTE: On Linux, The Receiver Control Panel will not stay on top of other windows in the desktop, and can - HP Z620 | HP Remote Graphics Software 5.4.7 - Page 112
Failed" or "Authentication Failed". Setup Mode Depending on how you configure RGS on the Local Computer, the Remote Display Window may cover the entire Local Computer monitor. Furthermore, the Remote Display Window may be set to borderless -therefore, the window won't have the title bar - HP Z620 | HP Remote Graphics Software 5.4.7 - Page 113
the key sequence to the Remote Computer-instead, the Receiver activates Setup Mode on the Local Computer, as denoted by dimming of the Remote Display Window (see Figure 5-4 Dimming of the Remote Display Window in Setup Mode on page 97). Figure 5-4 Dimming of the Remote Display Window in Setup Mode - HP Z620 | HP Remote Graphics Software 5.4.7 - Page 114
is positioned at the top of the Remote Display Window (see Figure 5-6 Remote Display Window Toolbar on page 98) and is toggled on and off by pressing the H key while in Setup Mode. In this particular case, Setup Mode can be entered by either method- the Setup Mode button or the hotkey sequence-and - HP Z620 | HP Remote Graphics Software 5.4.7 - Page 115
Remote Computer is provided for security, so that the primary user's desktop session on the Remote Computer is not visible if a monitor is connected to the Remote Computer. Monitor blanking is supported on all Windows computers that support gamma. On these computers, the default behavior is that the - HP Z620 | HP Remote Graphics Software 5.4.7 - Page 116
unable to blank the display (because, for example, the computer is not one of the supported computers listed previously), a warning dialog is displayed on the Local set to 0, monitor blanking will be disabled, meaning that a monitor connected to the Remote Computer will display the user's desktop - HP Z620 | HP Remote Graphics Software 5.4.7 - Page 117
or 32-bit default visuals (depending on the graphics device) will cause the Linux Sender to generate a black or blank connection screen. For example, some default installations may configure a 16-bit visual in /etc/X11/xorg.conf after the installation. Reconfiguring the X server to serve 24-bit (or - HP Z620 | HP Remote Graphics Software 5.4.7 - Page 118
-supported on Windows XP Professional, Windows Vista and Windows 7 Senders on HP blade workstations and HP personal workstations. For an overview of Single Signon and Easy Login, see Single Sign-on and Easy Login on page 22. The log in method that is used is dependent on how the Sender was installed - HP Z620 | HP Remote Graphics Software 5.4.7 - Page 119
the tabloid page (the last page of the PDF version) of this guide for a diagram of the Standard login process. the local user is presented either with the Welcome to Windows login dialog or the locked screen dialog. Figure 5-10 Easy Login process NOTE: There are several Sender setup issues that - HP Z620 | HP Remote Graphics Software 5.4.7 - Page 120
on page 104. If the Single Sign-on conditions are met, the user authenticates the RGS connection, and the Windows log in or unlock step is skipped. The user is presented with the Windows desktop following RGS connection authentication. Figure 5-11 Single Sign-on process Changing your password - HP Z620 | HP Remote Graphics Software 5.4.7 - Page 121
of collaborative scenarios including classroom instruction, design reviews, and technical support. Creating a collaboration session A collaboration session is created when one or more local users are authorized by the primary user to connect to the primary user's desktop session. This allows all - HP Z620 | HP Remote Graphics Software 5.4.7 - Page 122
dialog, stating the domain and user name of the local user attempting a connection, is displayed on the Remote Computer desktop when a local user attempts to connect (see Figure 5-16 Primary user dialog to authorize a local user to connect to the primary user's desktop on page 107). All currently - HP Z620 | HP Remote Graphics Software 5.4.7 - Page 123
primary user, the collaboration dialog is not displayed, and the connection is allowed. The Sender desktop icon in the system application tray displays the status of connections. The icon animates when Receivers are connected. All Receivers can be easily disconnected from the HP Remote Graphics icon - HP Z620 | HP Remote Graphics Software 5.4.7 - Page 124
Display Window on page 108). Figure 5-17 Collaboration notification dialog displayed on the Sender and in each Remote Display Window When the collaboration notification dialog is displayed, it indicates there are multiple connections to the Remote Computer desktop. Primary and collaboration users - HP Z620 | HP Remote Graphics Software 5.4.7 - Page 125
cause all collaborators to have a less than satisfactory experience. This experience can be improved for all collaborators. The collaborator or collaborators with the lowest update rates can use the interactive experience controls introduced in RGS 5.4.5 to lower their image quality and allow the - HP Z620 | HP Remote Graphics Software 5.4.7 - Page 126
6 Advanced capabilities This chapter discusses the many advanced capabilities of RGS. Click on the Advanced>>> button in the Receiver Control Panel to display the tabs shown in Figure 6-1 Tabs used to access advanced RGS capabilities on page 110. Figure 6-1 Tabs used to access advanced RGS - HP Z620 | HP Remote Graphics Software 5.4.7 - Page 127
user can check this box. If checked, the authentication dialog is always displayed when the Connect button is clicked. This is advantageous on Sender/ Receiver pairs running Windows changed since the last update of the Remote Display Window are combined into a single update that encloses all of the - HP Z620 | HP Remote Graphics Software 5.4.7 - Page 128
a overall virtual display resolution of 2560x1024 (1280x1024x2), the Receiver will try to set the Sender to the same layout and resolution. If that fails, the Receiver will try to set a single Sender physical display resolution of 2560x1024. If that fails, an error is reported to the local user. For - HP Z620 | HP Remote Graphics Software 5.4.7 - Page 129
TIP: Certain Microsoft Windows user environment configuration adjustments can improve the user interactive experience by minimizing the bandwidth required. Mute the audio on the Receiver if it is not needed using the Receiver's mute button, not the system mute function, or adjust the audio in the - HP Z620 | HP Remote Graphics Software 5.4.7 - Page 130
are 0 to 30 updates per second. Auto Launch On Microsoft Windows beginning with RGS 5.4.0, the RGS Receiver supports file association. The user can create property files with the extension ".rgreceiver" using the same format as the RGS Receiver configuration file. See Setting property values in - HP Z620 | HP Remote Graphics Software 5.4.7 - Page 131
control is not available, see Potential audio issues on page 125 for troubleshooting suggestions. To configure audio on the Microsoft Windows XP Professional Sender, open the Sound and Audio Devices Properties dialog in the Windows Control Panel, and select the Audio tab (see Figure 6-4 Sound and - HP Z620 | HP Remote Graphics Software 5.4.7 - Page 132
in the section Microphone property group on page 192. The HP Remote Audio device has only the mixer available in the recording control panel and volume level for this line cannot be adjusted. If an audio device is detected during installation, an attempt is made to select the mixer as the recorder - HP Z620 | HP Remote Graphics Software 5.4.7 - Page 133
in the Sound recording section of Figure 6-4 Sound and Audio Devices Properties dialog on page 115. This brings up the Recording Control window (see Figure 6-6 Select Recording Control Properties on page 117). Many audio device drivers do not show all available inputs by default. The mixer line - HP Z620 | HP Remote Graphics Software 5.4.7 - Page 134
the OK button and the Recording Control window should now have the mixer line as one of the controls (see Figure 6-8 Recording Control dialog on page 118). Make sure this item is selected, and the volume level is not at the lowest setting. Figure 6-8 Recording Control dialog After selecting the - HP Z620 | HP Remote Graphics Software 5.4.7 - Page 135
Microsoft Windows XP Professional Sender The audio signal captured by the Sender is modified by two different device driver that generates the signal. Setting this value to the maximum window. The name of this line varies with different audio devices. See Configuring audio on the Microsoft Windows - HP Z620 | HP Remote Graphics Software 5.4.7 - Page 136
Control dialog The best sound to play to calibrate your audio device is a low frequency sound with high amplitude. By default, Windows has a program event that meets these requirements. To play this sound, open up the Sound and Audio Devices window, and click on the Sounds tab as shown in Figure - HP Z620 | HP Remote Graphics Software 5.4.7 - Page 137
sound without distortion, most sounds should play without distortion. Some media applications modify their audio signal prior to sending it to the audio device. The Windows Media Player may appear to distort some audio files. This is due to signal modification by some type of enhancement, such as an - HP Z620 | HP Remote Graphics Software 5.4.7 - Page 138
the supported audio devices. This information may be helpful for configuring audio devices that are not currently supported by the RGS Sender installer. Volume levels can typically be adjusted through the Volume Control application. This is usually found in the gnome panel or the system preferences - HP Z620 | HP Remote Graphics Software 5.4.7 - Page 139
will cause the HP Remote Audio device driver to be installed. The real audio device and the HP Remote Audio device should not be enabled at the same time. The Sender will connect to the first audio device it detects, which may not be the device that is selected by the user. Remote audio operation - HP Z620 | HP Remote Graphics Software 5.4.7 - Page 140
audio to the Receiver for playback. Audio controls in the Receiver Control Panel allow you set the audio volume, quality, and stereo/mono format. Note that audio quality and stereo settings will affect your overall network usage -higher quality audio and stereo usage will increase the network - HP Z620 | HP Remote Graphics Software 5.4.7 - Page 141
the RGS Sender to get the virtual audio driver, update the audio driver, or use a different audio device. ● No audio on Windows Receiver-Verify that your Local Computer audio device is working. The volume control slider on the Receiver should play the default beep when released. Ensure that the - HP Z620 | HP Remote Graphics Software 5.4.7 - Page 142
Configuring audio on the Microsoft Windows XP Professional Sender on page 115 to set up the audio device after disabling the extra audio device. Remote USB operation For an overview of remote USB, see Remote USB overview on page 28. This section provides an example of using remote USB. A USB drive - HP Z620 | HP Remote Graphics Software 5.4.7 - Page 143
during Receiver installation -USB devices are Local or Remote on page 127. For a discussion of the USB installation options, see Installing the Receiver on Windows on page 48. Figure 6-14 USB configuration during Receiver installation -USB devices are Local or Remote Remote USB operation - HP Z620 | HP Remote Graphics Software 5.4.7 - Page 144
devices plugged into the Local Computer appear to the Remote Computer as locally attached devices. Because remote USB supports In Figure 6-14 USB configuration during Receiver installation -USB devices are Local or Remote on the USB drive key on page 129 shows the presence of the USB drive key on the - HP Z620 | HP Remote Graphics Software 5.4.7 - Page 145
the Local Computer. Figure 6-17 After remote attachment of the USB drive key USB session switching New with RGS 5.1.3 is the ability to dynamically move USB devices from one Remote Computer to another. This enables USB devices to be detached from one Remote Computer, and made accessible by another - HP Z620 | HP Remote Graphics Software 5.4.7 - Page 146
to another Remote Computer Local/Remote USB Device Management In addition to the general default settings for remote USB configurations, RGS 5.2.6 and higher releases support auto-remote and auto-return of user-specified USB devices when using Windows on both the Sender and Receiver platforms - HP Z620 | HP Remote Graphics Software 5.4.7 - Page 147
Vid_1234&Pid_5678: HKLM\System\CurrentControlSet\Services\hprpusbh\Parameters\Device\Vid_1234&Pid_5678 4. In the key created in Step 3, create a string value (REG_SZ) named "Mode" : HKLM\System\CurrentControlSet\Services\hprpusbh\Parameters\Device \Vid_1234&Pid_5678\Mode 5. Set the Mode Data value - HP Z620 | HP Remote Graphics Software 5.4.7 - Page 148
9. Serial Number USB device mounting can also be allowed/denied based on the following two parameters: 10. IP address of the Local Computer 11. The domain group of the local user The ACL file supports two rule types: "allow" and "deny". The rules are evaluated by the Remote Computer for each USB - HP Z620 | HP Remote Graphics Software 5.4.7 - Page 149
ID for a USB device on Windows, perform the following steps: 1. Open the device manager. ● Go to the Control Panel and run "System" ● Select the "Hardware" tab ● Select the "Device Manager" button, this runs the device manager program. 2. Double click on the Universal Serial Bus Controllers Remote - HP Z620 | HP Remote Graphics Software 5.4.7 - Page 150
Code:08(Mass Storage Device) iPod Subclass Code:06(SCSI transparent command set) iPod Protocol Code:50(Bulk-only transport) Determining USB device device to these documents, the user can verify that they are looking at the correct device and not some other device that is also plugged into the system - HP Z620 | HP Remote Graphics Software 5.4.7 - Page 151
1.0 defined class codes is hosted at: http://www.usb.org/developers/defined_class Troubleshooting remote USB If you have problems connecting a remote USB device from a Local Computer to a Remote Computer, the following checklist may help identify the problem. Computers supporting remote USB Ensure - HP Z620 | HP Remote Graphics Software 5.4.7 - Page 152
Enable Remote USB Verify that Remote USB is enabled under the USB option tab of the Receiver Control Panel (see Figure 6-19 Checkbox to enable Remote USB on page 136). Figure 6-19 Checkbox to enable Remote USB 136 Chapter 6 Advanced capabilities - HP Z620 | HP Remote Graphics Software 5.4.7 - Page 153
(see Figure 6-20 HP Remote Virtual USB driver on page 137). Figure 6-20 HP Remote Virtual USB driver If the HP Remote Virtual USB driver is not reported, reinstall the RGS Sender software. During installation, verify that the Remote USB box is checked in the Configuration window (see Figure 6-21 - HP Z620 | HP Remote Graphics Software 5.4.7 - Page 154
of remote USB USB device drivers and program support Verify that the device drivers and programs required by the device are installed and available on the Sender system. Many USB devices require manufacturer-supplied software to work on a system. This software must often be installed before the USB - HP Z620 | HP Remote Graphics Software 5.4.7 - Page 155
Adjusting Network timeout settings The options available under the Network tab in the Receiver Control Panel are shown in Figure 6-22 Options available under the Network tab on page 139. Figure 6-22 Options available under the Network tab RGS supports three classes of user-settable timeouts: 1. - HP Z620 | HP Remote Graphics Software 5.4.7 - Page 156
stack ● Incorrectly configured or malfunctioning network support network timeout mechanisms to provide notification to the user of network issues. Receiver network timeouts RGS provides two user take specific actions, such as displaying a warning timeout properties can be set in the Receiver Control - HP Z620 | HP Remote Graphics Software 5.4.7 - Page 157
might see a momentary decrease in interactivity. If the user is not interacting with the Remote Display Window during a temporary network disruption, the network disruption may not even be noticeable (unless dynamic content such as video fails to update at an appropriate rate). NOTE: In many cases - HP Z620 | HP Remote Graphics Software 5.4.7 - Page 158
Lost!" error dialog will be displayed. The recommended Receiver timeout strategy is to set a short warning timeout property and a longer error timeout property. With these settings, the user is notified of potential network disruptions relatively quickly while allowing sufficient time for the - HP Z620 | HP Remote Graphics Software 5.4.7 - Page 159
serves as a notification to the user that the Remote Display Window may contain stale information. If frequent notifications are annoying, and the network issues do not improve, see the section Adjusting Network timeout settings on page 139 and adjust the Receiver's warning timeout value found - HP Z620 | HP Remote Graphics Software 5.4.7 - Page 160
timeouts to see if this helps. If this does not help and the user is convinced that the timeouts are not being exceeded, then it is likely a PAM authentication configuration problem. ● The Remote Display Window is not updating and appears to be hung-This is most likely caused by a network disruption - HP Z620 | HP Remote Graphics Software 5.4.7 - Page 161
consider increasing the Sender's error timeout value. See Adjusting Network timeout settings on page 139 for further details on setting timeouts. Dialog timeouts RGS supports dialog timeouts, which specify how long user interactions between the Local Computer and Remote Computer are allowed to take - HP Z620 | HP Remote Graphics Software 5.4.7 - Page 162
displayed indefinitely until the user responds "OK" or "Cancel" to its requests The Receiver dialog timeout property, Rgreceiver.Network.Timeout.Dialog, can be set should support most authorization and authentication scenarios. For more complex scenarios requiring additional time, the user should - HP Z620 | HP Remote Graphics Software 5.4.7 - Page 163
that cause special action to be taken by the Receiver. Such key sequences are processed by the Receiver, and are not sent to the Remote Computer. However, a hotkey sequence may initiate some type of interaction with the - HP Z620 | HP Remote Graphics Software 5.4.7 - Page 164
. You will remain in Setup Mode until you release the Shift key. ● Additional hotkeys-The following hotkeys are also supported; these hotkeys can be entered as either upper case or lower case: ◦ "H"-Toggles the Remote Display Window Toolbar on and off (see Remote Display Window Toolbar on page 98 - HP Z620 | HP Remote Graphics Software 5.4.7 - Page 165
cut and paste of ANSI text data is supported between Microsoft Windows Receiver systems and Linux Sender systems. Successful operation of the clipboard on Linux systems in RGS will depend on how the application interacts with the graphical desktop's clipboard. Some application's use of the clipboard - HP Z620 | HP Remote Graphics Software 5.4.7 - Page 166
Remote Clipboard on Linux is installed by default and is enabled or disabled via a toggle in the Receiver's controls. Both cut and paste, and copy and paste, are supported in the following scenarios at RGS 5.3.0: ● Between a Local Window and a Remote Display Window (in both directions) - The Remote - HP Z620 | HP Remote Graphics Software 5.4.7 - Page 167
cut and paste in the other direction (from the Local Window to the Remote Display Windows) works in the same manner-the data that is cut is we've seen, the terms "Remote Computer" and "Local Computer" have very specific meanings in the context of RGS. In the context of Remote Clipboard, however, we - HP Z620 | HP Remote Graphics Software 5.4.7 - Page 168
of three Remote Computers connected by RGS to the Local Computer. The three desktops of the Remote Computers are displayed in three Remote Display Windows on the Local Computer. In this system, assume the Local Computer user has just performed a cut operation on the cut computer (via one of the - HP Z620 | HP Remote Graphics Software 5.4.7 - Page 169
Microsoft Word, one of the clipboard formats supported by Word is ASCII text. This allows a paste into, for example, Microsoft Notepad, which accepts ASCII text. Some data formats, like HTML, may present problems to handle such problems, Remote Clipboard implements user-settable filtering to allow - HP Z620 | HP Remote Graphics Software 5.4.7 - Page 170
This property is for advanced users only. The property string should be changed from its default value only if Remote Clipboard doesn't support the clipboard format required by your application. For more information on clipboard formats, see the Microsoft Developer Network article Clipboard Formats - HP Z620 | HP Remote Graphics Software 5.4.7 - Page 171
Microsoft to allow Excel spreadsheets to be saved in XML (Extensible Markup Language) format. This format is supported by other applications as well. The Remote Clipboard system the RGS log to detect clipboard problems As described in the next If the logging level is set to DEBUG on the Receiver and - HP Z620 | HP Remote Graphics Software 5.4.7 - Page 172
the Remote Display Window) and enter some text. 5. Highlight the text in the Sender Notepad window, and then select Copy. 6. Do a Paste of the text into the Notepad window on the Receiver computer. To set the Rgreceiver.Clipboard.FilterString as shown above, the rgreceiverconfig configuration file - HP Z620 | HP Remote Graphics Software 5.4.7 - Page 173
contains content at the time the RGS connection is established, a sending formats entry will appear in the log file of that computer preceding the setting filter log entry. The sending formats log entry is due to the clipboard contents being sent to the Remote Computer when the RGS connection is - HP Z620 | HP Remote Graphics Software 5.4.7 - Page 174
log file. ● View Log-Displays the contents of the log file in a window. ● Restore Defaults-Resets all logging settings to default values. Sender or DEBUG). At installation, the Sender default is with "-l logSetup" turned on, where the logSetup file in the installation directory is set for output to - HP Z620 | HP Remote Graphics Software 5.4.7 - Page 175
file, the default logSetup file in the Sender installation folder (C:\Program Files\Hewlett-Packard\Remote Graphics Sender) is used. The first few lines , WARN, ERROR, or FATAL. NOTE: The logSetup file is set to read-only during Sender installation, so you'll need to uncheck the Read-only property to - HP Z620 | HP Remote Graphics Software 5.4.7 - Page 176
from all connections. ● Image compression-The compression ratio of the update stream. In a multi-connection environment the value is from the Remote Display Window that currently has the keyboard focus. If none of the Remote Display Windows have focus the value will be zero. In a single-connection - HP Z620 | HP Remote Graphics Software 5.4.7 - Page 177
will be a computer that is either standalone or part of a WORKGROUP not using Microsoft's Active Directory directory services. The computer name such as sally_computer can be found by executing the command hostname in a "command window." For Linux users, use "UNIX" as the domainName. ● localuser is - HP Z620 | HP Remote Graphics Software 5.4.7 - Page 178
first time, HP recommends that parameters are set correctly. After Graphics Receiver\rgreceiver.exe directory "file" C:\Program Files\Hewlett-Packard\Remote Graphics user is prompted by RGS to specify the path and name of the directory file. In Directory Mode, the Receiver Control Panel displays - HP Z620 | HP Remote Graphics Software 5.4.7 - Page 179
, you can bring up the Remote Display Window selection dialog to view a thumbnail image of each Remote Display Window. Figure 7-3 Remote Display Window selection dialog To display the selection dialog, press the TAB key while in Setup Mode-again, Setup Mode must have been previously activated by - HP Z620 | HP Remote Graphics Software 5.4.7 - Page 180
The Remote Display Window selection dialog is only displayed in Directory Mode-this is the mode that supports multiple Remote Display Windows. While the Remote Display Window selection dialog is active, navigate between windows (thumbnails) by: ● Pressing TAB to select the next window. ● Clicking on - HP Z620 | HP Remote Graphics Software 5.4.7 - Page 181
can be set in a configuration file. The RGS Receiver uses the rgreceiverconfig file for its properties while the RGS Sender uses the file rgsenderconfig file for its properties. On Windows, these files are located in the directory where the RGS Receiver and Sender are installed, typically: Receiver - HP Z620 | HP Remote Graphics Software 5.4.7 - Page 182
the "=" character. Properties of type int vector cannot be set on the command line. CAUTION: If a property name is misspelled, no user notification is provided, and the misspelled property will not take effect. If you specify a property in a configuration file or on a command line, and it does not - HP Z620 | HP Remote Graphics Software 5.4.7 - Page 183
allow the user to specify the property values of each RGS connection. For example, in a many-to-one configuration, per-session properties can be specified for each Remote Display Window displayed by the Receiver. Receiver property hierarchy RGS supports the following hierarchy of methods to set the - HP Z620 | HP Remote Graphics Software 5.4.7 - Page 184
changed by the user-these are known as archive file properties. Receiver default properties The Receiver has a set of default properties that are built into the Receiver. These are identical to the property values in the Receiver configuration file (rgreceiverconfig) that is installed with the RGS - HP Z620 | HP Remote Graphics Software 5.4.7 - Page 185
◦ Rgreceiver.Experience.MinImageQuality ◦ Rgreceiver.Experience.MinUpdateRate ● Browser properties group ◦ Rgreceiver.Browser.IsMutable ◦ Rgreceiver.Browser.Name ● Audio properties group ◦ Rgreceiver.Audio.IsMutable ◦ Rgreceiver.Audio.IsEnabled ◦ Rgreceiver.Audio.Quality ◦ Rgreceiver.Audio. - HP Z620 | HP Remote Graphics Software 5.4.7 - Page 186
group ◦ Rgreceiver.ImageCodec.IsMutable ◦ Rgreceiver.ImageCodec.Quality ◦ Rgreceiver.ImageCodec.IsBoostEnabled Per-session properties ● Auto Launch property set. (Microsoft Windows only) See Auto Launch on page 114 for general details. ◦ Rgreceiver.Session..IsConnectOnStartup ◦ Rgreceiver.Session - HP Z620 | HP Remote Graphics Software 5.4.7 - Page 187
IsMutable property must both be 1 (true). If either IsMutable property is 0 (false), the user will not be able to interactively change the associated property. In Figure 8-2 The Receiver timeout error IsMutable property is set to 0 on page 171, the Receiver is started with the command line option - HP Z620 | HP Remote Graphics Software 5.4.7 - Page 188
(default=1) Rgreceiver.IsBordersEnabled.IsMutable=bool (default=1) If set to 1, the borders on the Remote Display Window will be enabled (displayed). If set to 0, the borders will be removed creating a borderless windows to display the Remote Computer desktop. The default value is 1- the borders are - HP Z620 | HP Remote Graphics Software 5.4.7 - Page 189
Directory Mode to set the name and location of the file that lists the Remote Computers assigned to the current user. The default value to set the resolution of the Remote Computer to the same full-screen resolution of the Local Computer. If the Local Computer display resolution is not supported by - HP Z620 | HP Remote Graphics Software 5.4.7 - Page 190
The Receiver will try to set the layout of the Remote Computer (Sender) physical displays to match the physical displays contained in this window. For example, if the Receiver has the following: ● Two physical displays in a 1x2 layout ● An overall virtual display resolution of 2560x1024 (1280x1024x2 - HP Z620 | HP Remote Graphics Software 5.4.7 - Page 191
supported, has been deprecated. HP recommends that the subsequent properties, Rgreceiver.IsGlobalImageUpdateEnabled and its associated IsMutable property, be used instead. Rgreceiver.IsGlobalImageUpdateMutable=bool (1) If set to 1, the user will be able to modify the Enable global image updates - HP Z620 | HP Remote Graphics Software 5.4.7 - Page 192
being rotated in a large window. Setting the property value to 0 (disabling global image updates) is usually best for large Remote Display Windows (5120 x 1024 resolution) that display mostly text based applications. The default value is 0-global image updates are disabled. NOTE: The following - HP Z620 | HP Remote Graphics Software 5.4.7 - Page 193
to parallelize local display updates that otherwise would occur serially. The default property value of 4 was determined empirically as a good compromise for both mouse on the sender. This type of move is occasionally seen when a window is moved or resized. It is also seen when the Snap To box is - HP Z620 | HP Remote Graphics Software 5.4.7 - Page 194
=bool (1) This property was added with RGS 5.4.0 and allows the user to disable the Remote Display Window Toolbar functionality. When the Rgreceiver.IsMenubarEnabled property is set to 1 the user will be able to display the Remote Display Window Toolbar by pressing the Hotkey-H. When the Rgreceiver - HP Z620 | HP Remote Graphics Software 5.4.7 - Page 195
, and can be used to set the name of the browser to display online help. For example, setting Rgreceiver.Browser.Name=mozilla will start the Mozilla browser when the Help button is clicked in the Receiver Control Panel. For the Windows Receiver, the Help system is based on a CHM file. RGS Receiver - HP Z620 | HP Remote Graphics Software 5.4.7 - Page 196
.IsMutable=bool (1) If set to 1, enables only the audio stream associated with the Remote Display Window that currently has the (1) If set to 1, the user can modify all USB controls in the Receiver Control Panel. If set to 0, none of the USB controls can be changed by the user. This - HP Z620 | HP Remote Graphics Software 5.4.7 - Page 197
Computer the local USB devices are attached to, all Remote Computers must be disconnected. Then enter a new value for this property, and reconnect to all Remote Computers. Receiver network properties Rgreceiver.Network.Timeout.IsMutable=bool If set to 1, the user can modify all network timeout - HP Z620 | HP Remote Graphics Software 5.4.7 - Page 198
.IsMutable=bool (1) When enabled a Ctrl-Alt-End key sequence in the Remote Display Window is sent to the Remote Computer as a Ctrl-Alt-Del key sequence. The default value is 1-send a Ctrl-Alt-Del when the user enters Ctrl-Alt-End. Rgreceiver.Hotkeys.IsSendFirstKeyInSequenceEnabled=bool - HP Z620 | HP Remote Graphics Software 5.4.7 - Page 199
the key sequence. Note that some third party software tools or OS configurations may be available to disable the Ctrl-Alt-Delete sequence on the Local Computer. Rgreceiver.Hotkeys.IsGameModeEnabled=bool (1) This property was added with RGS 5.4.0 and allows the user to disable the Game Mode - HP Z620 | HP Remote Graphics Software 5.4.7 - Page 200
to the log file, and is only used if RgReceiver.Log.IsFileLoggerEnabled is set to 1. The default path on Windows is located in the directory where the RGS Receiver is installed, normally C:/Program Files/Hewlett-Packard/Remote Graphics Receiver/rg.log. The default path on Linux is $HOME/.hpremote - HP Z620 | HP Remote Graphics Software 5.4.7 - Page 201
RGS supports five set to 1, the local user can adjust the image quality using the Remote Display Window Toolbar. If set to 0, the user update rates. The default value is 1-image quality will be improved. This property affects the setting of the Boost checkbox as described in Remote Display Window - HP Z620 | HP Remote Graphics Software 5.4.7 - Page 202
the user wants to auto connect to various Remote Computers, these properties can be used to specify the properties of each of the various Remote Display Windows on used only on Microsoft Windows, control automatic connection to the Remote Computer and do not have default settings. Rgreceiver.Session - HP Z620 | HP Remote Graphics Software 5.4.7 - Page 203
the session N Remote Display Window, as measured from the top of the Local Computer display. Rgreceiver.Session..VirtualDisplay.IsPreferredResolutionEnabled=bool (0) Rgreceiver.Session..VirtualDisplay.IsPreferredResolutionEnabled.IsMutab le=bool(1) This property, if set true (1), enables the - HP Z620 | HP Remote Graphics Software 5.4.7 - Page 204
not support archive file properties because the Sender does not provide a user interface that allows its properties to be modified. Sender command line properties See Setting properties on the command line on page 166. rgsenderconfig file properties See Setting property values in a configuration - HP Z620 | HP Remote Graphics Software 5.4.7 - Page 205
from a RDC session, the Windows desktop on the Remote Computer is immediately available for an RGS connection. However, if the user logs out of the RDC session, the RGS Sender will be unable to access the desktop for about 60 seconds. If this property is set to 1, the desktop will be available to - HP Z620 | HP Remote Graphics Software 5.4.7 - Page 206
monitor the RDC session for a logout. The default is 1- allow quick access to the Windows desktop after Remote Desktop logout. Rgsender.IsCopyRegionEnabled=bool (1) If set to 1, RGS Copy Regions are sent from the Sender to the Receiver. If set to 0, RGS Copy Regions are turned off and will be sent - HP Z620 | HP Remote Graphics Software 5.4.7 - Page 207
Unit (GPU) hardware to quickly compare one full screen to a previous full screen. A specific graphics card and driver are required. The RGS Sender will test for the availability of the graphics card and driver. This method is supported only on Microsoft Windows Vista and later. ● "ChangeList - HP Z620 | HP Remote Graphics Software 5.4.7 - Page 208
will also be prevented from being displayed. Rgsender.IsReconnectOnConsoleDisconnectEnabled=bool (1) Introduced at RGS 5.3.0, this property allows the user to enable or disable session reconnection during session logout or Fast User Switching. Supported on Windows Vista and later. The default value - HP Z620 | HP Remote Graphics Software 5.4.7 - Page 209
the USB devices remain connected with RGS 5.4.0, do not listen on this network interface (See Networking support on page 15 for details of new behavior in RGS 5.4.0). ● For by this property. Rgsender.Network.Port=int (42966) This property controls the port used for communications with the RGS - HP Z620 | HP Remote Graphics Software 5.4.7 - Page 210
Mode on page 93. Sender clipboard property Rgsender.Clipboard.IsEnabled=bool (1) If set to 1, Remote Clipboard is enabled-specifically, the copy and cut functionality in the Remote Display Window is enabled. If set to 0, the copy and cut functionality is disabled. The default value is 1 -Remote - HP Z620 | HP Remote Graphics Software 5.4.7 - Page 211
logging on Windows The RGS Sender on Windows supports event logging. Event logging provides information useful for troubleshooting connection problems, and Administrative Tools->Computer Management Then, in the left pane, select System Tools followed by Event Viewer-the HPRemote Event Viewer is - HP Z620 | HP Remote Graphics Software 5.4.7 - Page 212
the Sender connection state. Figure 9-2 Event Properties window The highlighted radio buttons allow viewing of the details on the supported data formats. To copy the details of an Figure 9-3 Reporting of the Local Computer IP address, port number and hostname when a connection is made to the - HP Z620 | HP Remote Graphics Software 5.4.7 - Page 213
Figure 9-3 Reporting of the Local Computer IP address, port number and hostname when a connection is made to the Sender The HPRemote log 197 - HP Z620 | HP Remote Graphics Software 5.4.7 - Page 214
troubleshooting of connection issues between the RGS Sender and Receiver. If you're unable to view the HPRemote log because of RGS connection difficulties, Microsoft Remote Desktop you require. Sample code is provided to facilitate . Using the sample code provided, you can create an agent to - HP Z620 | HP Remote Graphics Software 5.4.7 - Page 215
information on event logging For additional information on Windows event logging, search Microsoft Developer Network (MSDN) as shown in Figure 9-4 MSDN event logging information on page 199. Clicking on the first search result will typically display the page shown. Figure 9-4 MSDN event logging - HP Z620 | HP Remote Graphics Software 5.4.7 - Page 216
displayed in the Remote Display Window on the Local Computer. A desktop session can operate independently of the RGS connection. This allows a user to disconnect and reconnect to desktop sessions as part are 32-bit values. The EventID is from the Code field within the Message ID and, for the HPRemote - HP Z620 | HP Remote Graphics Software 5.4.7 - Page 217
in each category. Events appear when the connection status of these users changes. The first field represents the number of primary connections. Strings: %1 = name associated with connection %2 = IP address and port number of Local Computer Data: None Event Viewer Example: Connect MYDOMAIN\myusername - HP Z620 | HP Remote Graphics Software 5.4.7 - Page 218
Strings: %1 = name associated with connection %2 = IP address and port number of Local Computer Data: None Event Viewer Example: Disconnect MYDOMAIN\ event log by Event Viewer. Signifies proper startup of the RGS Sender service. Event Viewer Message: RGS Sender startup. Strings: None Data: None - HP Z620 | HP Remote Graphics Software 5.4.7 - Page 219
10-1 RGS Sender events logged in the HPRemote log (continued) RGSENDER_SET_PRIMARY EventID: 6 A connection with an associated name is set as the primary connection. Event Viewer Message: Set %1 as primary connection. Strings: %1 = name associated with connection Data: None Event Viewer Example - HP Z620 | HP Remote Graphics Software 5.4.7 - Page 220
Product ID=%3, Manufacturer=%4, Product=%5 Strings: %1 = USB device class %2 = USB device vendor ID %3 = USB device product ID %4 = USB device manufacturer string %5 = USB device product string Data: None RGSENDER_CONNECT_USB_DENIED EventID: 13 A USB device connection was denied by the USB access - HP Z620 | HP Remote Graphics Software 5.4.7 - Page 221
to save altered data. These prompts can delay or halt an interactive logout. Session termination also destroys memory of window placement on the desktop, and requires user intervention at restart. Selective environment shutdown ● Situation-Partial shutdown of an environment only terminates - HP Z620 | HP Remote Graphics Software 5.4.7 - Page 222
system. Custom agents can be independently maintained and tied to specific application releases for greater support flexibility. Independent agent design supports unit testing and decouples environmental dependencies. ● Issue-Users need specific developing an agent, HP recommends following these - HP Z620 | HP Remote Graphics Software 5.4.7 - Page 223
are certain of the outcomes to minimize loss of data and productivity. ● Always inspect error codes when reading event logs-the reliability of this RGS communication method depends upon the Windows Event Log system. While we have yet to see a failure in this path, we recommend using all information - HP Z620 | HP Remote Graphics Software 5.4.7 - Page 224
The sample agent use Microsoft event logging functions such as user-specific code should be added. The agent header file, RGSenderEvents.h, is installed with the RGS Sender and is located at: C:\Program Files\Hewlett-Packard\Remote Graphics Sender\include \RGSenderEvents.h #include - HP Z620 | HP Remote Graphics Software 5.4.7 - Page 225
)) == NULL) { ... report error status ... return true; } // Set the pointer to our buffer. Strings and data will get appended to the EVENTLOGRECORD ReadEventLog(h, // event log handle EVENTLOG_SEEK_READ | // start at specific event EVENTLOG_FORWARDS_READ, // advance forward dwEventNum, // record to - HP Z620 | HP Remote Graphics Software 5.4.7 - Page 226
// Process event (example: print out event if (result) { // We only know how to process specific events if (pevlr->EventID == RGSENDER_CONNECT_STATE) { // Retrieve the two UINT32 fields of this message // representing primary and non-primary connections. unsigned int *pData = (unsigned int *) (( - HP Z620 | HP Remote Graphics Software 5.4.7 - Page 227
error status here ... return; } // If an event is added, either the start or count will change. // Get the start and count. Microsoft does not specify what // reasons these functions could fail, so we cannot ensure // success. Check the return value. if (GetOldestEventLogRecord(h, &dwCurrentStart - HP Z620 | HP Remote Graphics Software 5.4.7 - Page 228
1; } // If the new index is different than the current, update the current // and process the current event. Otherwise, we sleep for for 1 second. Sleep(1000); waitedFor += 1; } } return; } main setup and initialize agent ... monitorEvents(EVENT_SERVER, EVENT_SRC, seconds); ... cleanup agent here - HP Z620 | HP Remote Graphics Software 5.4.7 - Page 229
will, by default, not restart the service unless explicitly set. When RGS Sender software is first installed, it is installed with the Windows default (do not restart). ● Restarting the RGS Sender service can support RGS reconnection with a RGS Receiver client (unless a system error prevents the RGS - HP Z620 | HP Remote Graphics Software 5.4.7 - Page 230
the Computer Figure 10-1 Remote Computer Sender recovery options Microsoft Remote Desktop Recovery If the RGS Sender becomes unavailable and the Receiver can no longer connect to the Sender, a Windows system with Remote Desktop services enabled can access the Remote Computer to diagnose the issue - HP Z620 | HP Remote Graphics Software 5.4.7 - Page 231
display settings and the network configuration. Performance tuning for all platforms The following suggestions apply to all platforms: ● Set sent. On Windows, perform the following: ◦ Select the Control Panel ◦ Bring up the Display Properties window ◦ Select the Desktop tab, and set the background to - HP Z620 | HP Remote Graphics Software 5.4.7 - Page 232
the command line or adding this option to the _JAVA_OPTIONS environment variable. For example: set _JAVA_OPTIONS=-Dsun.java2d.noddraw=true java SomeApp Troubleshooting graphics performance Graphics adapter frame buffer read performance The dominant factor impacting performance on the Sender is the - HP Z620 | HP Remote Graphics Software 5.4.7 - Page 233
to hard-code the speed and duplex, always choose the fastest link your network can support, and always choose full duplex. ● Configuring the Network Interface on Linux-On Linux systems, the ethtool tool can be used to configure networking. Perform the following steps to obtain and set the network - HP Z620 | HP Remote Graphics Software 5.4.7 - Page 234
performance, look at the log files on your network switch (if the Local Computer is connected to one). A significant number of errors on the switch port may indicate that the computer or network is not configured correctly. Work with your IT organization to optimize your computer and network - HP Z620 | HP Remote Graphics Software 5.4.7 - Page 235
out. See the section Adjusting Network timeout settings on page 139. Graphics performance appears slow Remote audio doesn't work configured during Receiver installation on Windows as described in Installing the Receiver on Windows on page 48. ● See the troubleshooting suggestions in Troubleshooting - HP Z620 | HP Remote Graphics Software 5.4.7 - Page 236
: ● The authentication credentials that you entered, such as domain name, user name and password, are not valid or recognized by the Sender system. ● The Sender's authentication is not configured appropriately. Please consult the User's manual and README.txt for the latest directions and issues with - HP Z620 | HP Remote Graphics Software 5.4.7 - Page 237
drive with restrictive permissions, consult an IT specialist to add the proper entry. Authorization failed! The connection was authenticated, but another user is already logged into the desktop of the Sender system. When a connection is attempted to another user's desktop, a dialog is displayed - HP Z620 | HP Remote Graphics Software 5.4.7 - Page 238
on the HP Blade Workstation. The Blade must be configured in User Mode before connections that the system is accessible on your network and that the Remote Graphics Sender service has been are several possibilities such as the Sender is not installed, the Sender is not running, the Sender is - HP Z620 | HP Remote Graphics Software 5.4.7 - Page 239
Sender. Two types of client computers are listed: 1. HP Blade Workstation Clients, such as the HP gt7725 or gt7720 Blade Workstation Client. 2. Clients based on Windows. For the two types of client computers, the first RGS release supporting each USB device is listed. It is assumed that both the RGS - HP Z620 | HP Remote Graphics Software 5.4.7 - Page 240
Clients based on Windows XP and Windows XPe RGS 5.0 RGS 5.0 RGS 5.0 RGS 5.0 RGS 5.0 RGS 5.0 RGS 5.0 Desktop Manager 3.6 Desktop Manager 4.0 Desktop Manager 4.2 Desktop Manager 4.2 Desktop Manager 4.2 Desktop Manager 4.2 Desktop Manager 4.2 Desktop Manager 4.2 Desktop Manager 4.2 Notes Support for - HP Z620 | HP Remote Graphics Software 5.4.7 - Page 241
run. Table A-6 USB keys The following client-attached USB devices can be accessed by a Remote Computer running Windows XP Professional x64 Edition if the RGS Sender version is 5.1.1 or later. USB Devices HP Blade Workstation Clients Clients based on Windows XP and Windows XPe Notes SanDisk - HP Z620 | HP Remote Graphics Software 5.4.7 - Page 242
RGS 5.0 RGS 5.0 Table A-10 Floppy drives USB Device HP Blade Workstation Clients HP 3.5 inch RGS 5.0 Clients based on Windows XP and Windows XPe RGS 5.0 Notes Notes Notes This device works out-of-the box with RGS, but it does not work with RGS if you also install the Maxtor One-Touch software - HP Z620 | HP Remote Graphics Software 5.4.7 - Page 243
Devices HP OfficeJet 9110 HP Photosmart 8750 HP LaserJet 3000DN HP Color LaserJet 2820 HP Business Inkjet 2800 HP Officejet Pro L7680 Epson Stylus R800 HP 2015dn HP 3005x HP Blade Workstation Clients RGS 5.0 RGS 5.0 RGS 5.0 RGS 5.0 RGS 5.0 RGS 5.0 RGS 5.0 RGS 5.0 RGS 5.0 Clients based on Windows - HP Z620 | HP Remote Graphics Software 5.4.7 - Page 244
the Remote USB Configuration setting is USB Devices are Local. In this case, the Receiver RGS Audio Recorder is used, not the Remote USB driver (see Remote audio on Windows on page 35 for further details). USB Devices HP Blade Workstation Clients Clients based on Windows XP and Windows XPe Notes - HP Z620 | HP Remote Graphics Software 5.4.7 - Page 245
(continued) Philips SpeechMike Pro Plus RGS 5.2 RGS 5.2 Logitech USB Desktop Microphone 980186-0403 RGS 5.2 RGS 5.2 Table A-18 Character input devices USB Devices HP Blade Workstation Clients Elan Crystal Touch Pen Pad RGS 5.2 Clients based on Windows XP and Windows XPe RGS 5.2 Notes 229 - HP Z620 | HP Remote Graphics Software 5.4.7 - Page 246
Live!-CT4760 HP Personal Workstations have a high definition audio device on the motherboard. This device is known to use a driver on Redhat EL4 and Redhat EL5 that does not allow RGS to capture application generated audio. The Linux virtual audio driver can be used on systems without audio - HP Z620 | HP Remote Graphics Software 5.4.7 - Page 247
D Directory Mode 25 E Easy Login 103 G Game Mode 114 General options 111 H Hotkeys 147 I Image quality 27 Installing RGS 48 Interactive Experience controls 112 Introduction to HP Remote Graphics Software 1 K keyboard locales 45 L Linux remote audio device support 230 Logging 157 login methods 102

HP Remote Graphics Software 5.4.7
User Guide