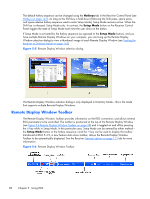HP Z620 HP Remote Graphics Software 5.4.7 - Page 112
Receiver Control Panel, Setup Mode, To enter Setup Mode, press the Setup Mode button. In Setup Mode
 |
View all HP Z620 manuals
Add to My Manuals
Save this manual to your list of manuals |
Page 112 highlights
In Normal Mode, the Local Computer can connect to only one Remote Computer at a time, as described in One-to-one connection on page 16 If an attempt is made to connect to a second Remote Computer using the Receiver Control Panel, the connection to the first Remote Computer is terminated. Receiver Control Panel Now that a connection has been established, the Receiver Control Panel is described in more detail. The Receiver Control Panel is used to perform the following tasks: ● Establish a connection: To establish a connection to a Remote Computer, enter the hostname or IP address of the computer in the Hostname field. Press Enter, or click the Connect button to connect to the Remote Computer. The selector on the right side of the text box displays a history of previously connected computers that can be selected. ● Close a connection: To close a connection, press the Disconnect button. ● Enter Setup Mode: To enter Setup Mode, press the Setup Mode button. In Setup Mode, the Receiver suspends mouse and keyboard input to the Remote Computer, allowing the user to use the mouse and keyboard to interact with local Remote Display Windows. See Setup Mode on page 96 for more information. ● View advanced operations: Click Advanced>>> to view the tabs which provide access to many of the advanced capabilities of RGS. ● Display help: Click Help to display the online help. On Linux, the online help is displayed separately in a web browser, such as Mozilla. On Windows, the online help is displayed using the CHM file viewer hh.exe. ● Display program information: Click About to display RGS program and copyright information. The Receiver Control Panel contains a status bar at the bottom of the window. The status bar provides information that describes the current state of the RGS Receiver. For example, it displays the messages "connection in progress", "connection succeeded", and "connection failed." The status bar can be useful in diagnosing connection problems because it also displays the general reason for a connection failure, such as "Authorization Failed" or "Authentication Failed". Setup Mode Depending on how you configure RGS on the Local Computer, the Remote Display Window may cover the entire Local Computer monitor. Furthermore, the Remote Display Window may be set to borderless -therefore, the window won't have the title bar and borders that normally allow the window to be moved, minimized, and resized. Such a configuration raises a number of questions, including: ● How do you move or resize the window absent a title bar and borders? ● If multiple Remote Display Windows are covering each other, how do you select a particular Remote Display Window to view? Complicating the situation is that all keyboard and mouse events in the Remote Display Window are sent to the Remote Computer for processing. Therefore, the keyboard and mouse cannot be readily used to interact with the locally-displayed Remote Display Window. To address this situation, RGS provides Setup Mode. In Setup Mode, transmission of keyboard and mouse events to the Remote Computer is suspended-instead, the keyboard and mouse can be used to 96 Chapter 5 Using RGS