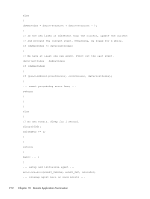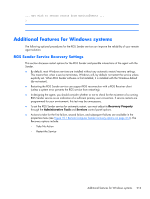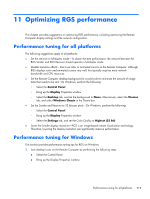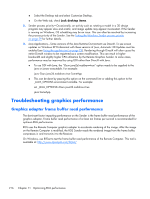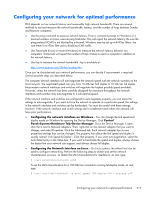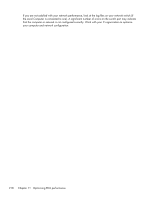HP Z620 HP Remote Graphics Software 5.4.7 - Page 233
Configuring your network for optimal performance
 |
View all HP Z620 manuals
Add to My Manuals
Save this manual to your list of manuals |
Page 233 highlights
Configuring your network for optimal performance RGS depends on low network latency and reasonably high network bandwidth. There are several methods to test and measure the network bandwidth, latency, and the number of hops between Sender and Receiver computers: ● Use the ping command to measure network latency. From a command prompt on Windows or a terminal window on Linux, execute ping hostname. This will report the network latency. Be sure the ping protocol (ICMP) is not blocked by a firewall. Windows may be set up with IPSec filters-be sure there is no IPSec filter policy disabling ICMP traffic. ● Use Traceroute (Linux) or tracert (Windows) to measure the network latency between two computers. Traceroute will report the number of hops it takes to reach a computer in addition to the network latency. ● Use ttcp to measure the network bandwidth. ttcp is available at: http://www.pcausa.com/Utilities/pcattcp.htm Once you've characterized your network performance, you can decide if improvement is required. Several possible steps are described below. The computer network interface will auto-negotiate the network speed with the network switches on the local network. The negotiated speed can vary from 10 Mb/sec half duplex to 10 Gb/sec full duplex. Most modern network interfaces and switches will negotiate the highest possible speed available. However, unless the network has been carefully designed for maximum throughput, the network interfaces and switches may auto-negotiate to a sub-optimal speed. If the network interface and switches are configured to auto-negotiate properly, you can leave the settings to auto-negotiate. If you want to force the network to operate at a particular speed, the settings in the network interface and switches can be hardcoded. You must be careful with these settings, however. If the network interface and switch settings don't complement each other, the network will have poor performance. ● Configuring the network interface on Windows-You can change the link speed and duplex mode on Windows by opening the Device Manager. Click Control Panel>System>Hardware Tab>Device Manager. Once the Device Manager is open, click the + next to Network adapters. Then, right-click on the network adapter that you want to change, and select Properties. Click the Advanced tab. Each network adapter has its own properties/settings that can be changed. The property that affects the link speed and duplex is usually named "Link Speed & Duplex". Click that property. If you want auto-negotiation, select the Auto Detect entry in the Value box. If you want to hard-code the speed and duplex, always choose the fastest link your network can support, and always choose full duplex. ● Configuring the Network Interface on Linux-On Linux systems, the ethtool tool can be used to configure networking. Perform the following steps to obtain and set the network characteristics on Linux. To obtain the LAN characteristics for interface 0, as root, type: $ /usr/local/sbin/ethtool eth0 To set the LAN characteristics for a 100 Mb/sec connection running full-duplex mode, as root, type: $ /usr/local/sbin/ethtool -s eth0 speed 100 duplex full autoneg off Configuring your network for optimal performance 217