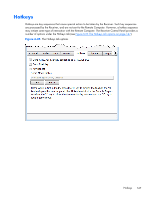HP Z620 HP Remote Graphics Software 5.4.7 - Page 165
Changing the Setup Mode hotkey sequence, Remote Clipboard operation
 |
View all HP Z620 manuals
Add to My Manuals
Save this manual to your list of manuals |
Page 165 highlights
◦ "C"-Closes the Remote Display Window, which terminates the RGS connection ◦ "G"-Toggles "Game Mode." Game Mode enables relative cursor movements instead of absolute cursor movements. See Game Mode on page 114 for more details. If Setup Mode is activated by the hotkey sequence (as opposed to the Setup Mode button), and you have multiple Remote Display Windows on your computer, you can bring up the Remote Display Window selection dialog to view a thumbnail image of each Remote Display Window (see Starting the Receiver in Directory Mode on page 162) Changing the Setup Mode hotkey sequence RGS allows you to change the Setup Mode hotkey sequence from its default value of: Shift Down, Space Down, Space Up In defining a new Setup Mode hotkey sequence, the following keys can be used: ● LCtrl, RCtrl, Ctrl- Specifies a left, right or side-insensitive Ctrl key, respectively. ● LAlt, RAlt, Alt- Specifies a left, right or side-insensitive Alt key, respectively. ● Shift ● Space Every sequence must begin with Ctrl, Alt, or Shift. Two actions are associated with each key: ● Down: Specifies a key press. ● Up: Specifies a key release. To change the hotkey sequence, first press the Set button under the Hotkeys tab. Then press and release the keys that you want to form the Setup Mode hotkey sequence. The first key that you enter must be held down until you are done entering the other key(s). This is identical to the process of actually activating Setup Mode, where the first key is likewise held down while the other key(s) are pressed and released, followed by releasing of the first key. As you press and release the keys, the key sequence is displayed in the dialog box. To define a sequence that is side-insensitive, you'll need to modify the property value from outside of the GUI while RGS is not running. See Receiver hotkey properties on page 182 for information on modifying the sequence from outside of the GUI. Pressing the Reset button on the Receiver Control Panel restores the Setup Mode hotkey sequence to its original default values. Remote Clipboard operation For an overview of Remote Clipboard, see Remote Clipboard overview on page 41. Remote Clipboard enables you to cut or copy data between a window on the Local Computer and a Remote Window (provided that the applications being used support cut/copy/paste functionality). Beginning with RGS 5.3.0, Remote Clipboard cut and paste of ANSI text data is supported between Microsoft Windows Receiver systems and Linux Sender systems. Successful operation of the clipboard on Linux systems in RGS will depend on how the application interacts with the graphical desktop's clipboard. Some application's use of the clipboard may not work as expected with RGS Remote Clipboard. With most Remote Clipboard operation 149