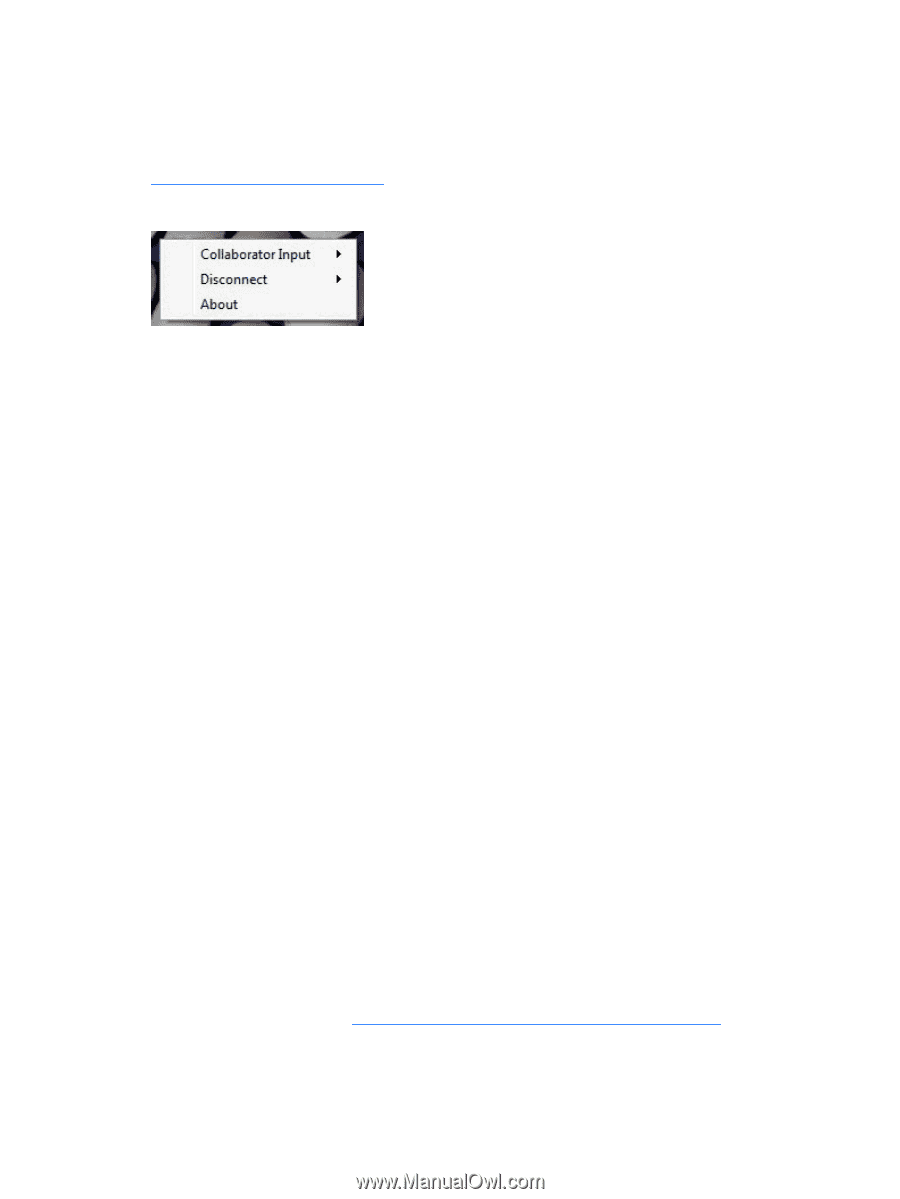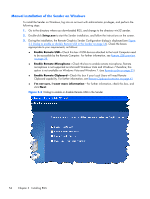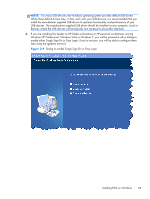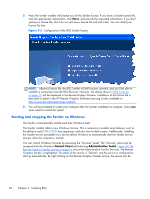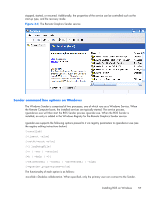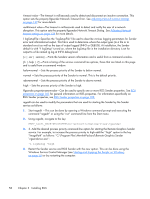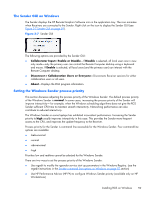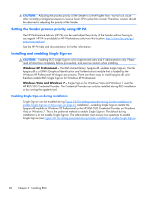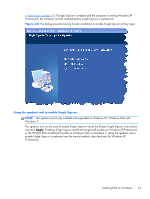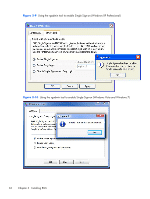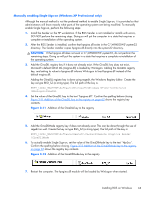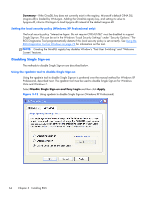HP Z620 HP Remote Graphics Software 5.4.7 - Page 75
The Sender GUI on Windows, Setting the Windows Sender process priority
 |
View all HP Z620 manuals
Add to My Manuals
Save this manual to your list of manuals |
Page 75 highlights
The Sender GUI on Windows The Sender displays the HP Remote Graphics Software icon in the application tray. The icon animates when Receivers are connected to the Sender. Right click on the icon to display the Sender GUI (see Figure 3-7 Sender GUI on page 59). Figure 3-7 Sender GUI The following options are provided by the Sender GUI: ● Collaborator Input> Enable or Disable-If Disable is selected, all local users are in view- only mode-only the primary user can control the Remote Computer desktop using a keyboard and mouse. If Enable is selected, all local users (and the primary user) can interact with the Remote Computer desktop. ● Disconnect > Collaboration Users or Everyone-Disconnects Receiver sessions for either collaboration users or all users. ● About-Displays the RGS program information. Setting the Windows Sender process priority This section discusses adjusting the process priority of the Windows Sender. The default process priority of the Windows Sender is normal. In some cases, increasing the process priority of the Sender will improve interactivity- for example, when the Windows scheduling algorithms does not give the RGS Sender sufficient CPU time to maintain smooth interactivity. Networking performance can also contribute to reduced interactivity. The Windows Sender on some laptops has exhibited inconsistent performance. Increasing the Sender priority to high usually improves interactivity in this case. This provides the Sender more frequent access to the CPU, and improves the update frequency to the Receiver. Process priority for the Sender is command line accessible for the Windows Sender. Four command-line options are available: ● -belownormal ● -normal ● -abovenormal ● -high Priorities low and realtime cannot be selected for the Windows Sender. There are two ways to set the process priority of the Windows Sender: ● Use regedit to modify the rgsender service start up parameters in the Windows Registry. (see the regedit instructions in the Sender command line options on Windows on page 57 section) ● Use HP Performance Advisor (HP PA) to configure Windows Sender priority (available only on HP Workstations) Installing RGS on Windows 59