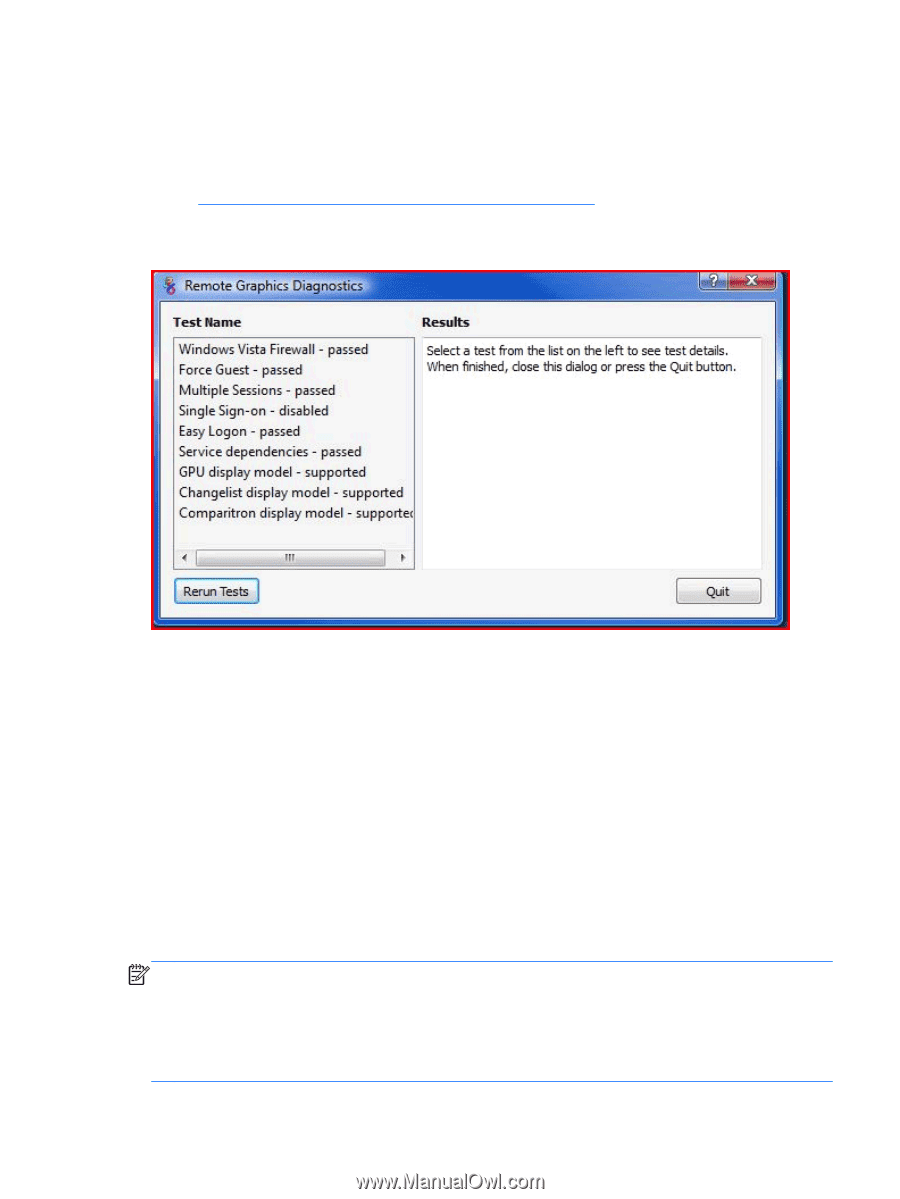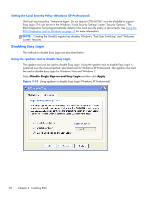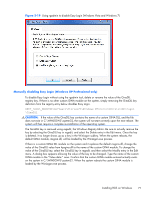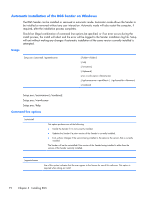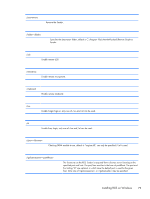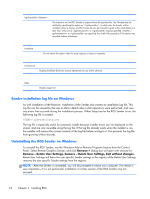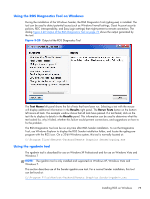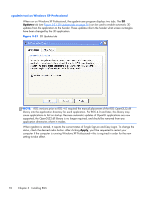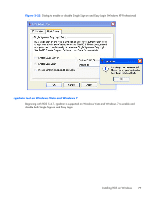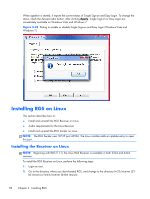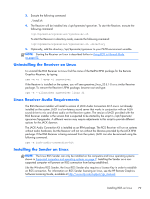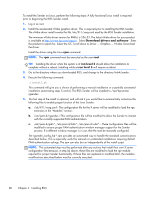HP Z620 HP Remote Graphics Software 5.4.7 - Page 91
Using the RGS Diagnostics Tool on Windows, Using the rgadmin tool, Test Name, Results, Rerun Tests
 |
View all HP Z620 manuals
Add to My Manuals
Save this manual to your list of manuals |
Page 91 highlights
Using the RGS Diagnostics Tool on Windows During the installation of the Windows Sender, the RGS Diagnostics Tool (rgdiag.exe) is installed. The tool can be used to detect potential issues (such as Windows firewall settings, Guest Account security policies, RDC interoperability, and Easy Login settings) that might prevent a remote connection. The dialog Figure 3-20 Output of the RGS Diagnostics Tool on page 75 shows the output generated by the tool. Figure 3-20 Output of the RGS Diagnostics Tool The Test Name left panel shows the list of tests that have been run. Selecting a test with the mouse will display additional information in the Results right panel. The Rerun Tests button on the bottom left reruns all tests. The example window shows that all tests have passed. If a test failed, click on the test title to display its details in the Results panel. This information can be used to determine what this test looked for, why it failed, whether this failure would prevent connections, and suggestions on how to fix the problem. The RGS Diagnostics Tool can be run any time after RGS Sender installation. To run the Diagnostics Tool, use Windows Explorer to display the RGS Sender installation folder, and locate the rgdiag.exe program with the RGS icon. On a 32-bit Windows system, this tool is normally located at: C:\Program Files\Hewlett-Packard\Remote Graphics Sender\rgdiag.exe Using the rgadmin tool The rgadmin tool is described for use on Windows XP Professional and for use on Windows Vista and Windows 7 NOTE: The rgadmin tool is only installed and supported on Windows XP, Windows Vista and Windows 7. This section describes use of the Sender rgadmin.exe tool. For a normal Sender installation, this tool can be found at: C:\Program Files\Hewlett-Packard\Remote Graphics Sender\rgadmin.exe Installing RGS on Windows 75