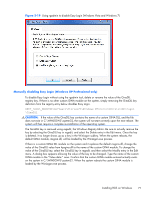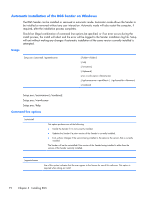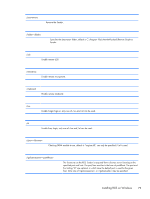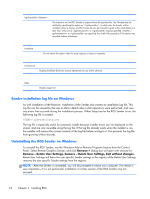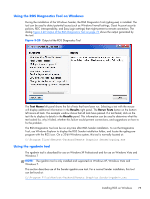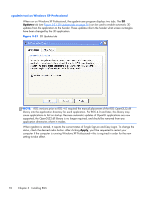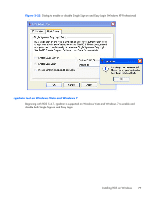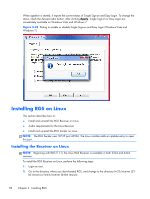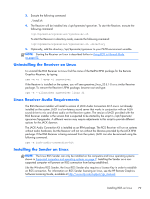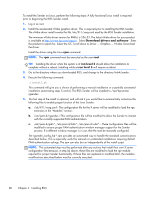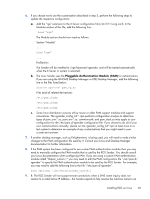HP Z620 HP Remote Graphics Software 5.4.7 - Page 92
rgadmin tool on Windows XP Professional,
 |
View all HP Z620 manuals
Add to My Manuals
Save this manual to your list of manuals |
Page 92 highlights
rgadmin tool on Windows XP Professional When run on Windows XP Professional, the rgadmin.exe program displays two tabs. The 3D Updates tab (see Figure 3-21 3D Updates tab on page 76) can be used to enable automatic 3D updates from the application to the Sender. These updates inform the Sender what screen rectangles have been changed by the 3D application. Figure 3-21 3D Updates tab NOTE: RGS versions prior to RGS 4.0 required the manual placement of the RGS OpenGL32.dll library into the application directory for each application. For RGS 4.0 and later, this library may cause applications to fail on startup. Because automatic updates of OpenGL applications are now supported, the OpenGL32.dll library is no longer required, and should be removed from any application directories where it resides. When rgadmin is started, it reports the current status of Single Sign-on and Easy Login. To change the status, check the desired radio button. After clicking Apply, you'll be requested to restart your computer if the computer is running Windows XP Professional-this is required in order for the new setting to take affect. 76 Chapter 3 Installing RGS