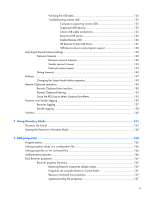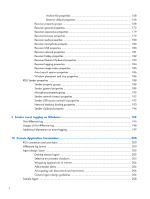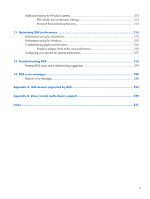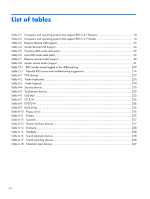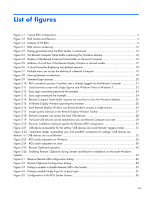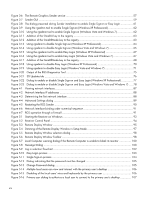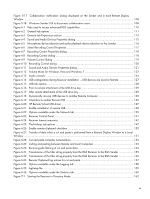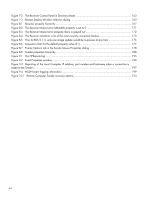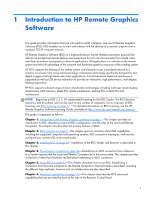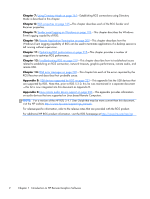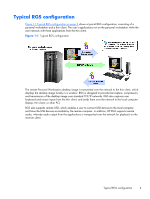HP Z620 HP Remote Graphics Software 5.4.7 - Page 14
Dialog to enable or disable Single Sign-on and Easy Login Windows Vista and Windows 7
 |
View all HP Z620 manuals
Add to My Manuals
Save this manual to your list of manuals |
Page 14 highlights
Figure 3-6 The Remote Graphics Sender service 57 Figure 3-7 Sender GUI ...59 Figure 3-8 The dialog presented during Sender installation to enable Single Sign-on or Easy Login 61 Figure 3-9 Using the rgadmin tool to enable Single Sign-on (Windows XP Professional 62 Figure 3-10 Using the rgadmin tool to enable Single Sign-on (Windows Vista and Windows 7 62 Figure 3-11 Addition of the GinaDLL key to the registry 63 Figure 3-12 Addition of the GinaDllMode key to the registry 63 Figure 3-13 Using rgadmin to disable Single Sign-on (Windows XP Professional 64 Figure 3-14 Using rgadmin to disable Single Sign-on (Windows Vista and Windows 7 65 Figure 3-15 Using the rgadmin tool to enable Easy Login (Windows XP Professional 67 Figure 3-16 Using the rgadmin tool to enable Easy Login (Windows Vista and Windows 7 67 Figure 3-17 Addition of the GinaDllMode key to the registry 68 Figure 3-18 Using rgadmin to disable Easy Login (Windows XP Professional 70 Figure 3-19 Using rgadmin to disable Easy Login (Windows Vista and Windows 7 71 Figure 3-20 Output of the RGS Diagnostics Tool 75 Figure 3-21 3D Updates tab ...76 Figure 3-22 Dialog to enable or disable Single Sign-on and Easy Login (Windows XP Professional 77 Figure 3-23 Dialog to enable or disable Single Sign-on and Easy Login (Windows Vista and Windows 7) .... 78 Figure 4-1 Viewing network interfaces 87 Figure 4-2 Network Interface IP addresses 88 Figure 4-3 Determining the first network interface 88 Figure 4-4 Advanced Settings dialog ...89 Figure 4-5 Restarting the RGS Sender ...90 Figure 4-6 Network Interface binding order numerical sequence 91 Figure 4-7 RGS operation through a firewall 91 Figure 5-1 Starting the Receiver on Windows 93 Figure 5-2 Receiver Control Panel ...94 Figure 5-3 Remote Display Window ...95 Figure 5-4 Dimming of the Remote Display Window in Setup Mode 97 Figure 5-5 Remote Display Window selection dialog 98 Figure 5-6 Remote Display Window Toolbar 98 Figure 5-7 Local Computer warning dialog if the Remote Computer is unable to blank its monitor 100 Figure 5-8 Message Dialog ...100 Figure 5-9 Log in selection flowchart 102 Figure 5-10 Easy Login process ...103 Figure 5-11 Single Sign-on process ...104 Figure 5-12 Dialog indicating that the password must be changed 105 Figure 5-13 Change Password dialog 105 Figure 5-14 Multiple local users can view and interact with the primary user's desktop 106 Figure 5-15 Disabling of the local users' mice and keyboards by the primary user 106 Figure 5-16 Primary user dialog to authorize a local user to connect to the primary user's desktop 107 xiv