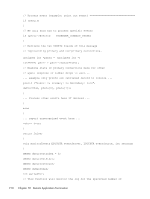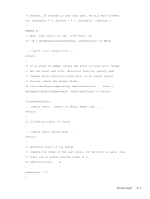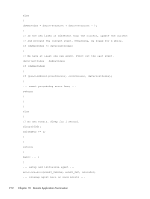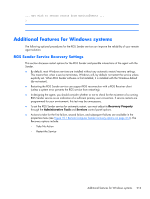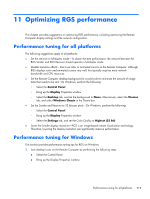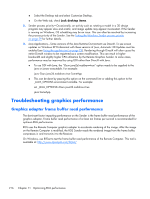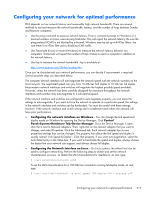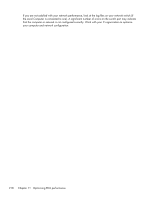HP Z620 HP Remote Graphics Software 5.4.7 - Page 231
Optimizing RGS performance, Performance tuning for all platforms, Performance tuning for Windows
 |
View all HP Z620 manuals
Add to My Manuals
Save this manual to your list of manuals |
Page 231 highlights
11 Optimizing RGS performance This chapter provides suggestions on optimizing RGS performance, including optimizing the Remote Computer display settings and the network configuration. Performance tuning for all platforms The following suggestions apply to all platforms: ● Set the network to full-duplex mode-To obtain the best performance, the network between the RGS Sender and RGS Receiver should operate in full-duplex mode. ● Disable transition effects-Don't use color or animated cursors on the Remote Computer. Although RGS displays color and animated cursors very well, this typically requires more network bandwidth and CPU resources. ● Set the Remote Computer desktop background to a solid color to minimize the amount of image data that needs to be sent. On Windows, perform the following: ◦ Select the Control Panel ◦ Bring up the Display Properties window ◦ Select the Desktop tab, and set the background to None. Alternatively, select the Themes tab, and select Windows Classic in the Theme box. ● Set the Sender and Receiver to 32 bits per pixel-On Windows, perform the following: ◦ Select the Control Panel ◦ Bring up the Display Properties window ◦ Select the Settings tab, and set the Color Quality to Highest (32 bit) ● Lower the Sender display resolution-RGS is an image-based remote visualization technology. Therefore, lowering the display resolution can significantly improve performance. Performance tuning for Windows This section provides performance tuning tips for RGS on Windows. 1. Lock desktop icons on the Remote Computer by performing the following steps: ● Select the Control Panel ● Bring up the Display Properties window Performance tuning for all platforms 215