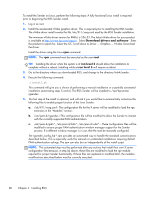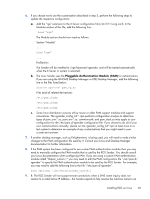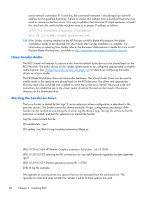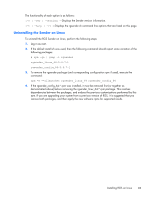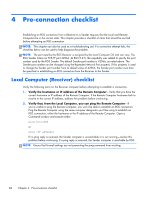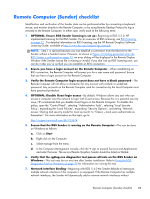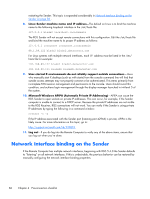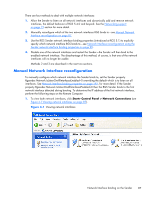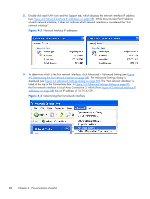HP Z620 HP Remote Graphics Software 5.4.7 - Page 101
Remote Computer (Sender) checklist, Network Interface binding
 |
View all HP Z620 manuals
Add to My Manuals
Save this manual to your list of manuals |
Page 101 highlights
Remote Computer (Sender) checklist Modification and verification of the Sender state can be performed either by connecting a keyboard, mouse, and monitor directly to the Remote Computer, or by using Remote Desktop Protocol to log in remotely to the Remote Computer. In either case, verify each of the following items: 1. OPTIONAL: Ensure RGS Sender licensing is set up-Beginning at RGS 5.2.0, HP implemented licensing for the RGS Sender. For an overview of RGS licensing, see RGS licensing on page 12 . For detailed information on RGS licensing, see the HP Remote Graphics Software Licensing Guide, available at http://www.hp.com/support/rgs_manuals. NOTE: Step 1 is optional because you can establish a connection from the Receiver to the Sender without a Sender license. However, as shown in Figure 2-2 Dialog generated when the RGS Sender is unlicensed on page 13, an error dialog will be displayed in the Remote Display Window if the Sender license file is missing or invalid. If you don't set up RGS licensing now, you can do it after you've verified you can establish an RGS connection. 2. Ensure you have a login account on the Remote Computer-When establishing an RGS connection, the Remote Computer will prompt you for a user name and password. Ensure that you have a login account on the Remote Computer. 3. Verify the Remote Computer login account does not have a blank password-The Remote Computer will not allow a connection for any account with a blank or undefined password. Any accounts on the Remote Computer used for connection by the Local Computer must have password protection. 4. OPTIONAL: Disable Guest login access-By default, Windows allows any user who can access a computer over the network to login with Guest access. Because this is a potential security issue, HP recommends that you disable Guest logins on the Remote Computer. To disable this policy, open the "Control Panel", selecting "Administrative Tools", selecting "Local Security Policy", expanding the "Local Policies", expanding "Security Options", and setting "Network access: Sharing and security model for local accounts" to "Classic - local users authenticate as themselves". For more information on this topic, go to: http://support.microsoft.com/kb/103674 5. Ensure that the RGS Sender is running on the Remote Computer-This can be done on Windows as follows: a. Click on Start b. Right click on My Computer c. Select manage from the menu. d. In the Computer Management console, click the + sign to expand Services and Applications and select Services. The service Remote Graphics Sender should be listed as Started. 6. Verify that the rgdiag.exe diagnostics tool passes all tests on the RGS Sender on Windows-This tool may be run any time after Sender installation. Refer to Using the RGS Diagnostics Tool on Windows on page 75 for information on running this tool. 7. Network Interface binding-Beginning with RGS 5.4.0 the Sender defaults to listening to multiple network interfaces if the computer is so equipped. If the Remote Computer has multiple network interfaces, the Sender will dynamically add or remove network interfaces without Remote Computer (Sender) checklist 85