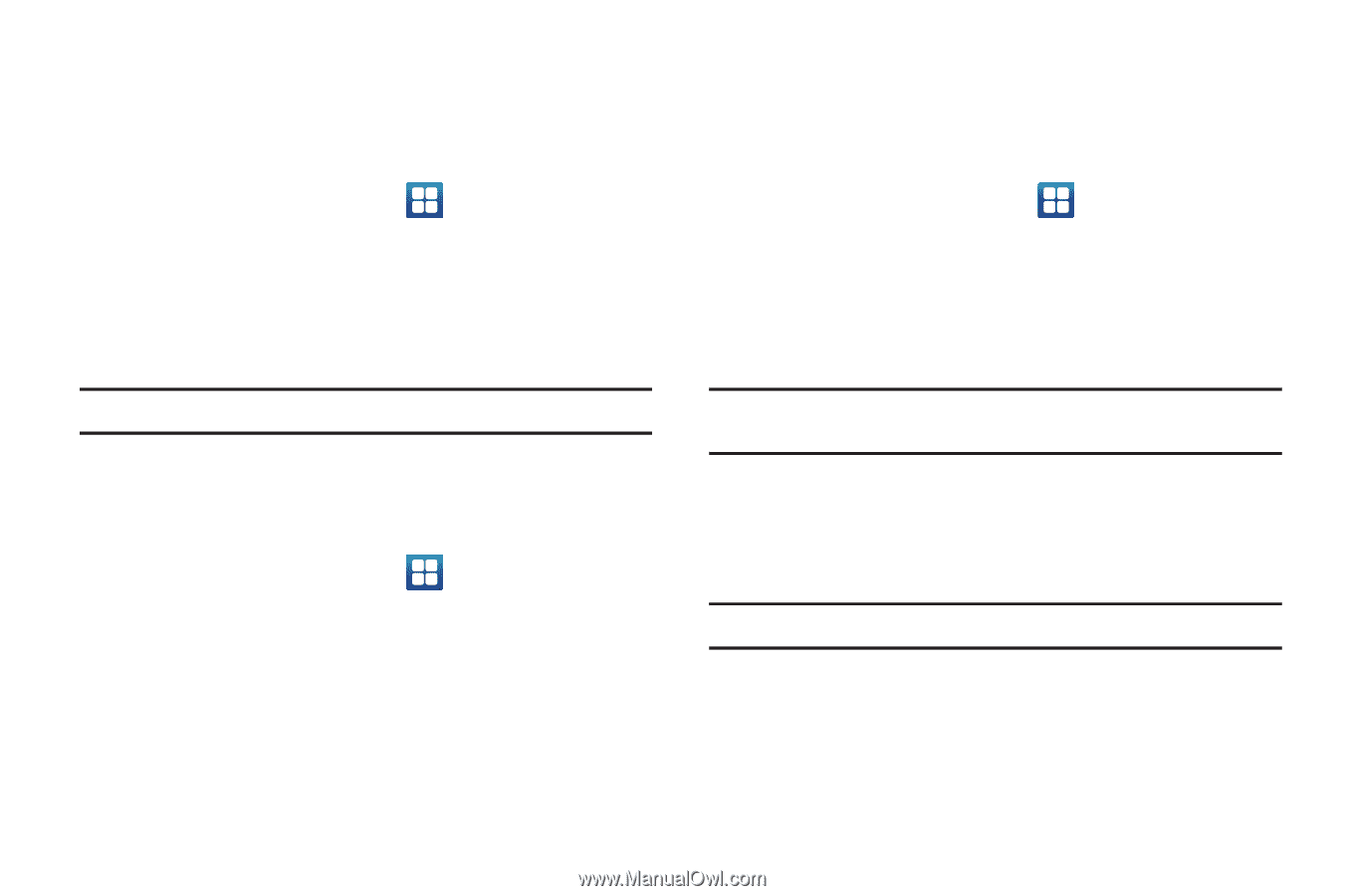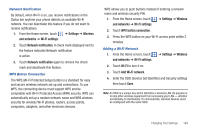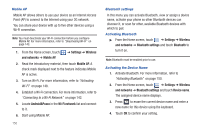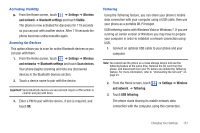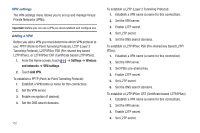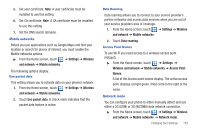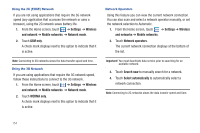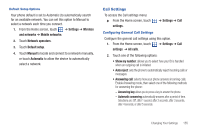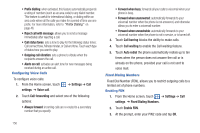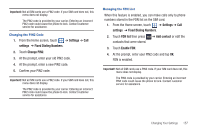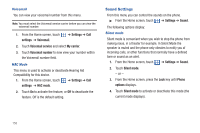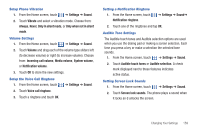Samsung SGH-T959 This Document Is For The T-mobile Sgh-t959 (vibrant) Only. ( - Page 158
Settings, Wireless, and network, Mobile networks, Network mode, GSM only, WCDMA only
 |
UPC - 610214622631
View all Samsung SGH-T959 manuals
Add to My Manuals
Save this manual to your list of manuals |
Page 158 highlights
Using the 2G (EDGE) Network If you are not using applications that require the 3G network speed (any application that accesses the network or uses a browser), using the 2G network saves battery life. 1. From the Home screen, touch ➔ Settings ➔ Wireless and network ➔ Mobile networks ➔ Network mode. 2. Touch GSM only. A check mark displays next to this option to indicate that it is active. Note: Connecting to 2G networks slows the data transfer speed and time. Using the 3G Network If you are using applications that require the 3G network speed, follow these instructions to connect to the 3G network. 1. From the Home screen, touch ➔ Settings ➔ Wireless and network ➔ Mobile networks ➔ Network mode. 2. Touch WCDMA only. A check mark displays next to this option to indicate that it is active. Network Operators Using this feature you can view the current network connection. You can also scan and select a network operator manually, or set the network selection to Automatic. 1. From the Home screen, touch ➔ Settings ➔ Wireless and networks ➔ Mobile networks. 2. Touch Network operators. The current network connection displays at the bottom of the list. Important!: You must deactivate data service prior to searching for an available network. 3. Touch Search now to manually search for a network. 4. Touch Select automatically to automatically select a network connection. Note: Connecting to 2G networks slows the data transfer speed and time. 154