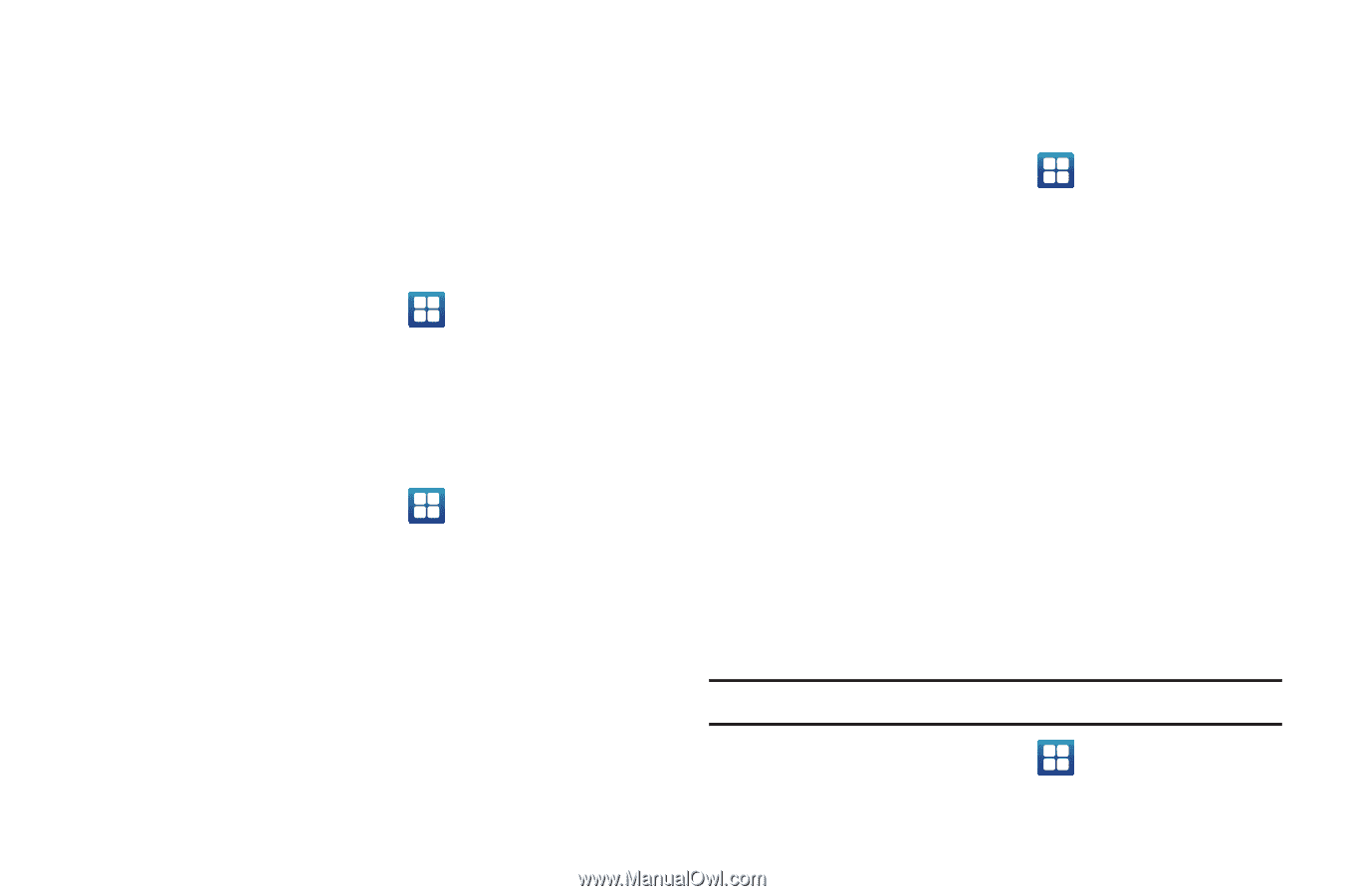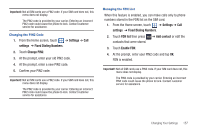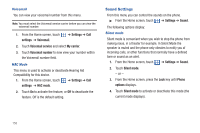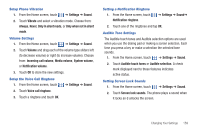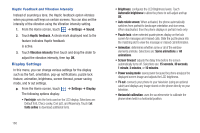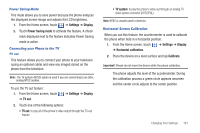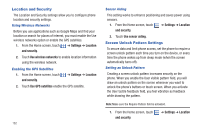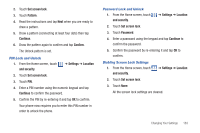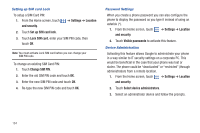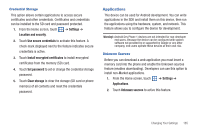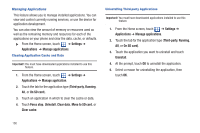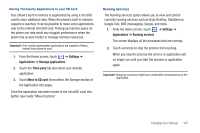Samsung SGH-T959 This Document Is For The T-mobile Sgh-t959 (vibrant) Only. ( - Page 166
Location and Security, Screen Unlock Pattern Settings, Settings, Location, and security
 |
UPC - 610214622631
View all Samsung SGH-T959 manuals
Add to My Manuals
Save this manual to your list of manuals |
Page 166 highlights
Location and Security The Location and Security settings allow you to configure phone location and security settings. Using Wireless Networks Before you use applications such as Google Maps and find your location or search for places of interest, you must enable the Use wireless networks option or enable the GPS satellites. 1. From the Home screen, touch ➔ Settings ➔ Location and security. 2. Touch Use wireless networks to enable location information using the wireless network. Enabling the GPS Satellites 1. From the Home screen, touch and security. ➔ Settings ➔ Location 2. Touch Use GPS satellites enable the GPS satellite. 162 Sensor Aiding This setting works to enhance positioning and saves power using sensors. 1. From the Home screen, touch ➔ Settings ➔ Location and security. 2. Touch Use sensor aiding. Screen Unlock Pattern Settings To secure data and limit phone access, set the phone to require a screen unlock pattern each time you turn on the device, or every time the phone wakes up from sleep mode (when the screen automatically turns off). Setting an Unlock Pattern Creating a screen unlock pattern increases security on the phone. When you enable the User visible pattern field, you will draw an unlock pattern on the screen whenever you want to unlock the phone's buttons or touch screen. When you activate the User tactile feedback field, you feel vibration as feedback while drawing the pattern. Note: Make sure the Require Pattern field is activated. 1. From the Home screen, touch and security. ➔ Settings ➔ Location