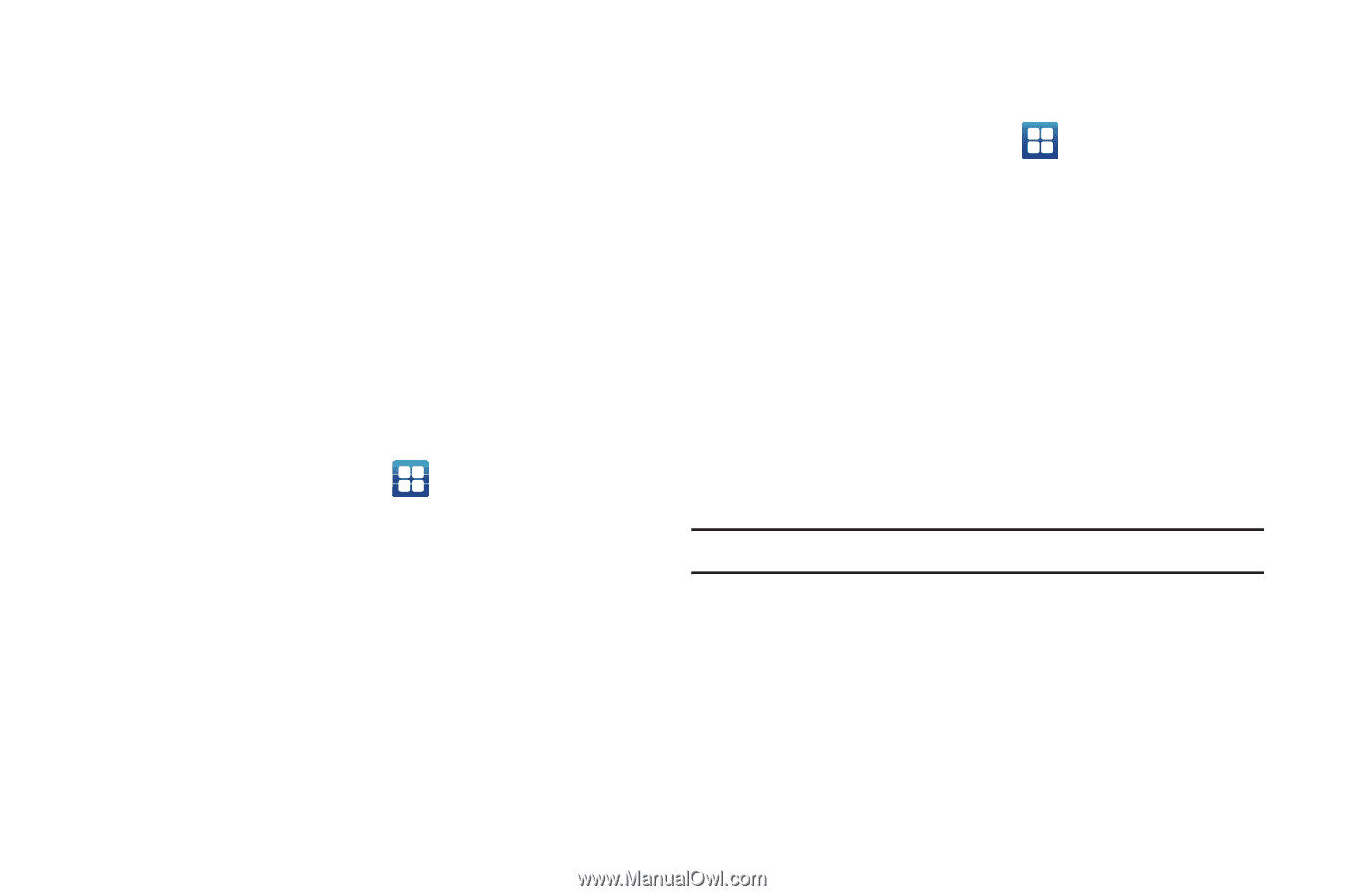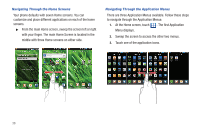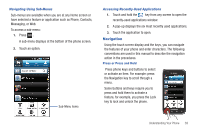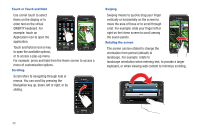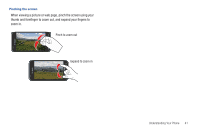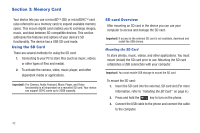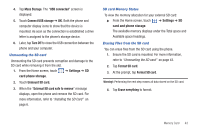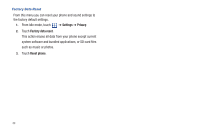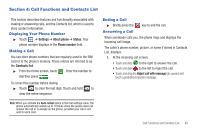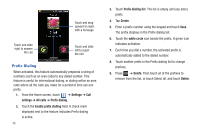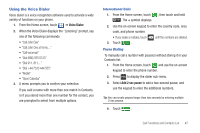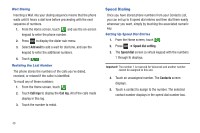Samsung SGH-T959 This Document Is For The T-mobile Sgh-t959 (vibrant) Only. ( - Page 47
Format SD card, Connect USB storage
 |
UPC - 610214622631
View all Samsung SGH-T959 manuals
Add to My Manuals
Save this manual to your list of manuals |
Page 47 highlights
4. Tap Mass Storage. The "USB connected" screen is displayed. 5. Touch Connect USB storage ➔ OK. Both the phone and computer display icons to show that the device is mounted. As soon as the connection is established a drive letter is assigned to the phone's storage device. 6. Later, tap Turn Off to close the USB connection between the phone and your computer. Unmounting the SD card Unmounting the SD card prevents corruption and damage to the SD card while removing it from the slot. 1. From the Home screen, touch ➔ Settings ➔ SD card phone storage. 2. Touch Unmount SD card. 3. When the "External SD card safe to remove" message displays, open the phone and remove the SD card. For more information, refer to "Installing the SD Card" on page 6. SD card Memory Status To view the memory allocation for your external SD card: ᮣ From the Home screen, touch ➔ Settings ➔ SD card and phone storage. The available memory displays under the Total space and Available space headings. Erasing Files from the SD card You can erase files from the SD card using the phone. 1. Ensure the SD card is mounted. For more information, refer to "Unmounting the SD card" on page 43. 2. Tap Format SD card. 3. At the prompt, tap Format SD card. Warning!: Performing the next step erases all data stored on the SD card. 4. Tap Erase everything to format. Memory Card 43