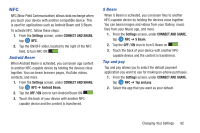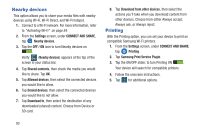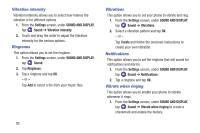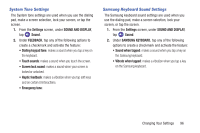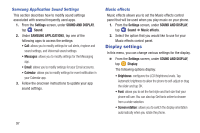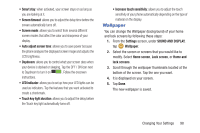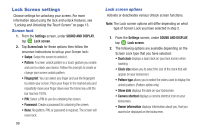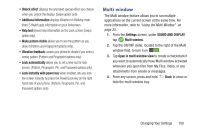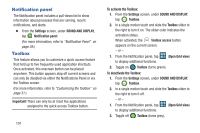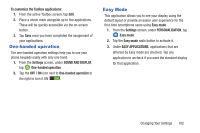Samsung SM-G900R4 User Manual Us Cellular Sm-g900r4 Galaxy S 5 Kit Kat English - Page 104
Display settings, Samsung Application Sound Settings, Music effects
 |
View all Samsung SM-G900R4 manuals
Add to My Manuals
Save this manual to your list of manuals |
Page 104 highlights
Samsung Application Sound Settings This section describes how to modify sound settings associated with several frequently used apps. 1. From the Settings screen, under SOUND AND DISPLAY, tap Sound. 2. Under SAMSUNG APPLICATIONS, tap one of the following apps to access the settings: • Call: allows you to modify settings for call alerts, ringtone and sound settings, and Voicemail sound settings. • Messages: allows you to modify settings for the Messaging app. • Email: allows you to modify settings for your Email accounts. • Calendar: allows you to modify settings for event notification in your Calendar app. 3. Follow the onscreen instructions to update your app sound settings. 97 Music effects Music effects allows you to set the Music effects control panel that will be used when you play music on your phone. 1. From the Settings screen, under SOUND AND DISPLAY, tap Sound ➔ Music effects. 2. Select the option that you would like to use for your Music effects control panel. Display settings In this menu, you can change various settings for the display. Ⅲ From the Settings screen, under SOUND AND DISPLAY, tap Display. The following options display: • Brightness: configures the LCD Brightness levels. Tap Automatic brightness to allow the phone to self-adjust or drag the slider and tap OK. • Font: allows you to set the font style and font size that your phone will use. You can also tap Get fonts online to choose from a wider selection. • Screen rotation: allows you to switch the display orientation automatically when you rotate the phone.