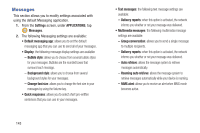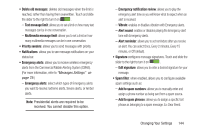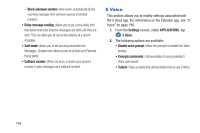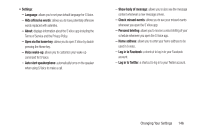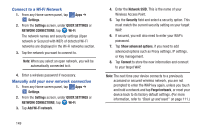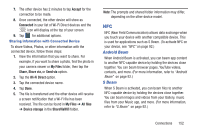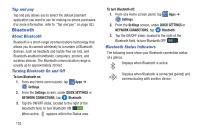Samsung SM-G900R4 User Manual Us Cellular Sm-g900r4 Galaxy S 5 Kit Kat English - Page 155
Wi-Fi, About Wi-Fi, Turning Wi-Fi
 |
View all Samsung SM-G900R4 manuals
Add to My Manuals
Save this manual to your list of manuals |
Page 155 highlights
3. Tap Card to see the contents on your memory card or tap Phone to see the contents on your phone. 4. You can now copy and move files back and forth between your PC and your phone. Wi-Fi About Wi-Fi Wi-Fi (short for "wireless fidelity"and sometimes referred to as "wifi") is a term used for certain types of Wireless Local Area Networks (WLAN). These device types use an 802.11 wireless specification to transmit and receive wireless data. Wi-Fi communication requires access to an existing and accessible Wireless Access Point (WAP). These WAPs can either be Open (unsecured) as within most Hot Spots, or Secured (requiring knowledge of the Router name and password). Turning Wi-Fi On By default, your device's Wi-Fi feature is turned off. Turning Wi-Fi on makes your device able to discover and connect to compatible in-range WAPs. 1. From any Home screen panel, tap Apps ➔ Settings. 2. From the Settings screen, under QUICK SETTINGS or NETWORK CONNECTIONS, tap Wi-Fi. 3. Tap the ON/OFF slider, located to the right of the Wi-Fi field, to turn Wi-Fi ON . Connections 148