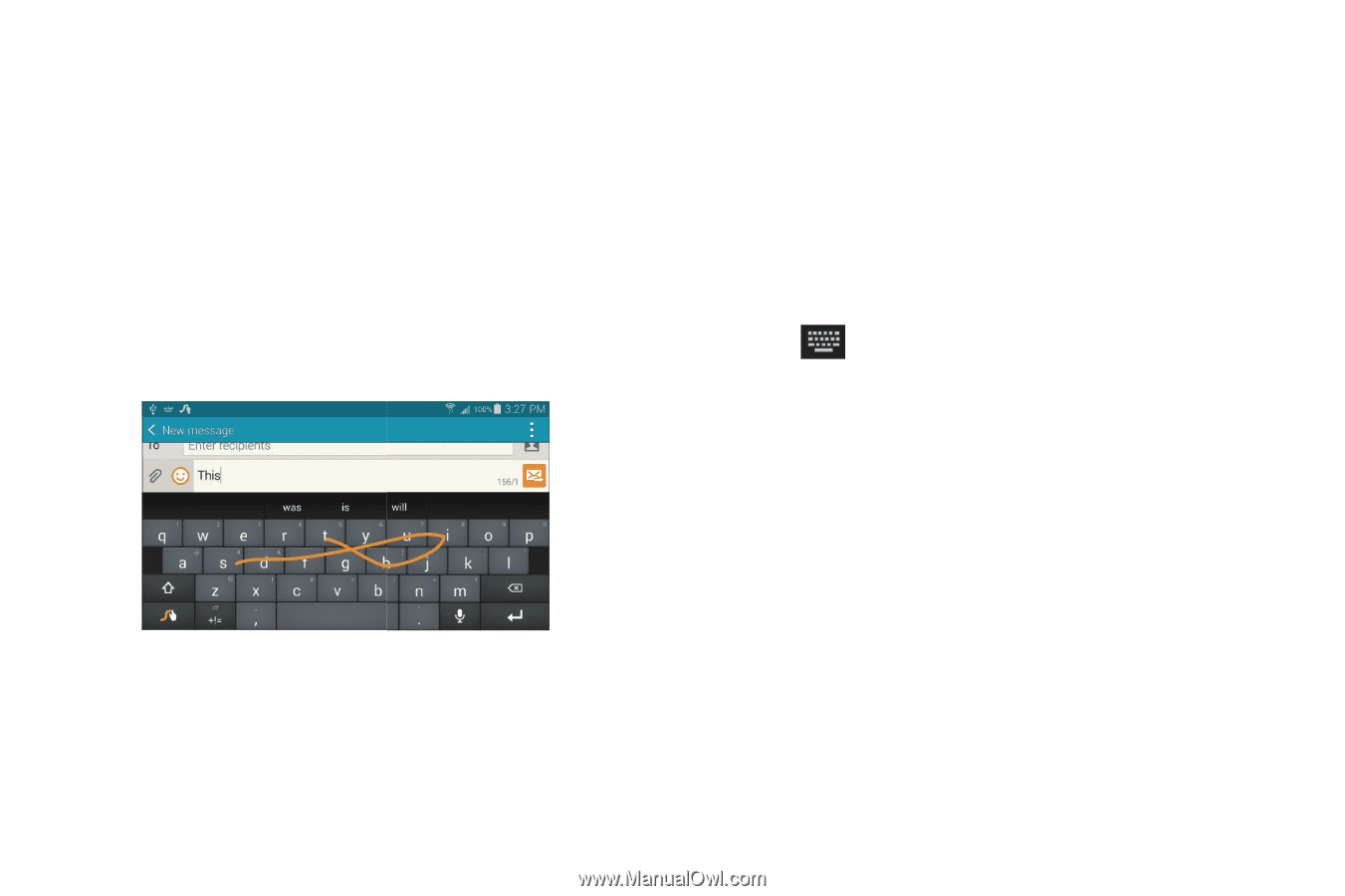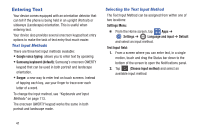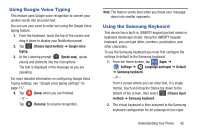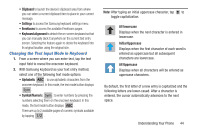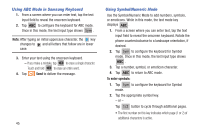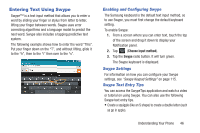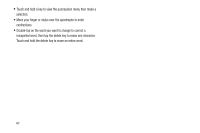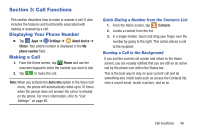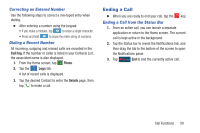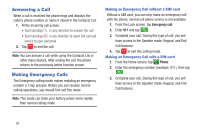Samsung SM-G900R4 User Manual Us Cellular Sm-g900r4 Galaxy S 5 Kit Kat English - Page 53
Entering Text Using Swype, Enabling and Configuring Swype, Swype Settings, Swype Text Entry Tips
 |
View all Samsung SM-G900R4 manuals
Add to My Manuals
Save this manual to your list of manuals |
Page 53 highlights
Entering Text Using Swype Swype™ is a text input method that allows you to enter a word by sliding your finger or stylus from letter to letter, lifting your finger between words. Swype uses error correcting algorithms and a language model to predict the next word. Swype also includes a tapping predictive text system. The following example shows how to enter the word "This". Put your finger down on the "T", and without lifting, glide it to the "h", then to the "i" then over to the "s". Enabling and Configuring Swype The Samsung keyboard is the default text input method, so to use Swype, you must first change the default keyboard setting. To enable Swype: 1. From a screen where you can enter text, touch the top of the screen and drag it down to display your Notification panel. 2. Tap (Choose input method). 3. Tap the Swype radio button. It will turn green. The Swype keyboard is displayed. Swype Settings For information on how you can configure your Swype settings, see "Swype Keypad Settings" on page 115. Swype Text Entry Tips You can access the SwypeTips application and watch a video or tutorial on using Swype. You can also use the following Swype text entry tips. • Create a squiggle (like an S shape) to create a double letter (such as pp in apple). Understanding Your Phone 46