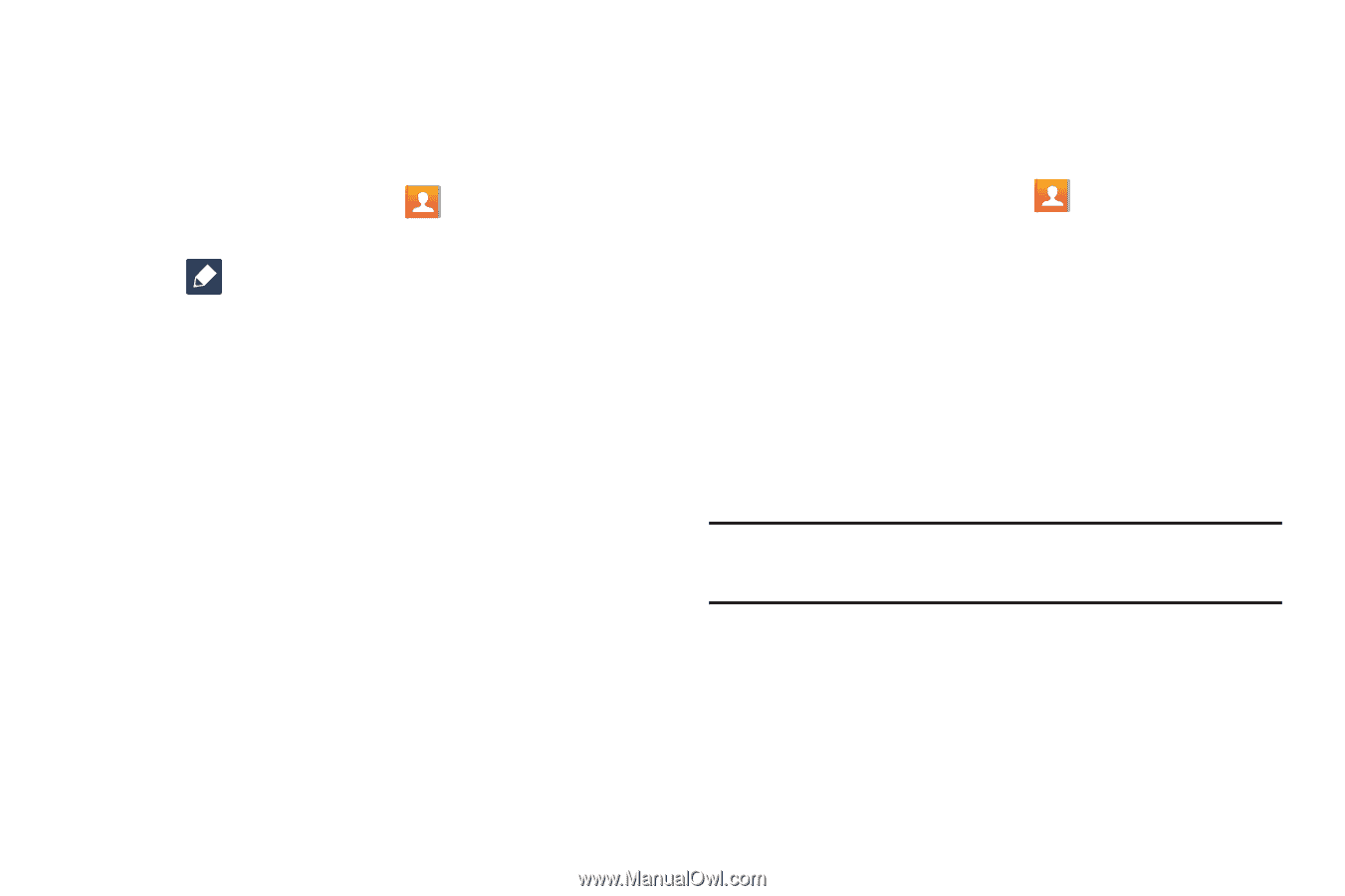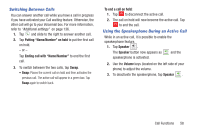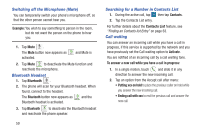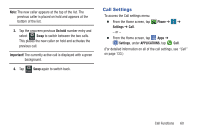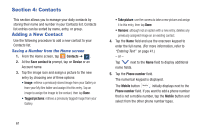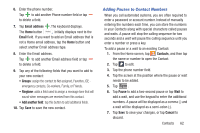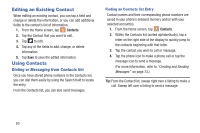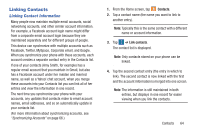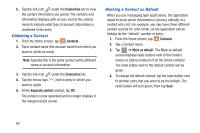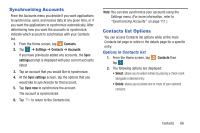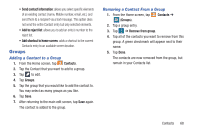Samsung SM-G900R4 User Manual Us Cellular Sm-g900r4 Galaxy S 5 Kit Kat English - Page 70
Editing an Existing Contact, Using Contacts, Dialing or Messaging from Contacts list
 |
View all Samsung SM-G900R4 manuals
Add to My Manuals
Save this manual to your list of manuals |
Page 70 highlights
Editing an Existing Contact When editing an existing contact, you can tap a field and change or delete the information, or you can add additional fields to the contact's list of information. 1. From the Home screen, tap Contacts. 2. Tap the Contact that you want to edit. 3. Tap to edit. 4. Tap any of the fields to add, change, or delete information. 5. Tap Save to save the edited information. Using Contacts Dialing or Messaging from Contacts list Once you have stored phone numbers in the Contacts list, you can dial them easily by using the Search field to locate the entry. From the Contacts list, you can also send messages. Finding an Contacts list Entry Contact names and their corresponding phone numbers are saved in your phone's onboard memory and/or with your selected account(s). 1. From the Home screen, tap Contacts. 2. Within the Contacts list (sorted alphabetically), tap a letter on the right side of the display to quickly jump to the contacts beginning with that letter. 3. Tap the contact you wish to call or message. 4. Tap the phone icon to make a phone call or tap the message icon to send a message. (For more information, refer to "Creating and Sending Messages" on page 73.) Tip: From the Contact list, sweep right over a listing to make a call. Sweep left over a listing to send a message. 63