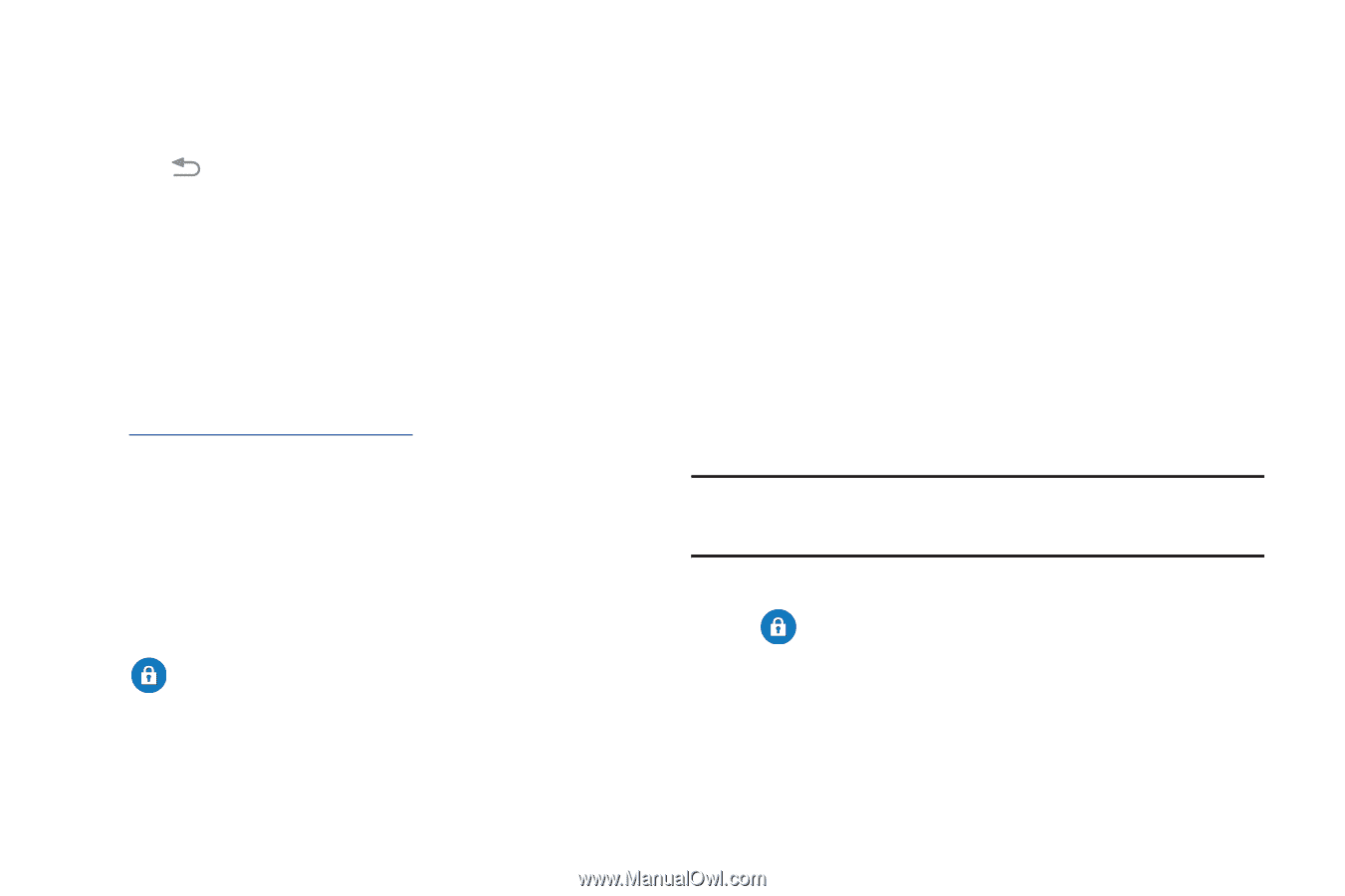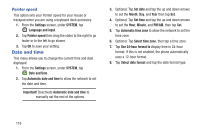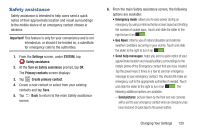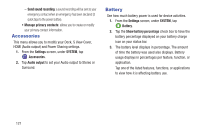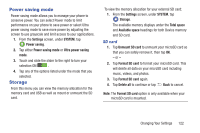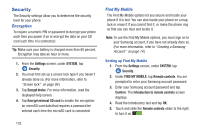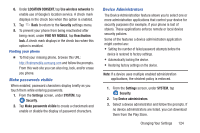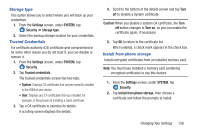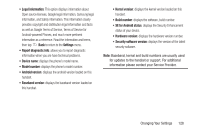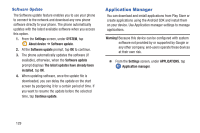Samsung SM-G900R4 User Manual Us Cellular Sm-g900r4 Galaxy S 5 Kit Kat English - Page 131
Make passwords visible, Device Administrators, LOCATION CONSENT, Use wireless networks, Security
 |
View all Samsung SM-G900R4 manuals
Add to My Manuals
Save this manual to your list of manuals |
Page 131 highlights
6. Under LOCATION CONSENT, tap Use wireless networks to enable use of Google's location service. A check mark displays in the check box when this option is enabled. 7. Tap Back to return to the Security settings menu. 8. To prevent your phone from being reactivated after being reset, under FIND MY MOBILE, tap Reactivation lock. A check mark displays in the check box when this option is enabled. Finding your phone Ⅲ To find your missing phone, browse this URL: http://findmymobile.samsung.com and follow the prompts. From this web site you can also ring, lock, and/or erase you phone. Make passwords visible When enabled, password characters display briefly as you touch them while entering passwords. 1. From the Settings screen, under SYSTEM, tap Security. 2. Tap Make passwords visible to create a checkmark and enable or disable the display of password characters. Device Administrators The Device Administration feature allows you to select one or more administration applications that control your device for security purposes (for example, if your phone is lost of stolen). These applications enforce remote or local device security policies. Some of the features a device administration application might control are: • Setting the number of failed password attempts before the device is restored to factory settings. • Automatically locking the device. • Restoring factory settings on the device. Note: If a device uses multiple enabled administration applications, the strictest policy is enforced. 1. From the Settings screen, under SYSTEM, tap Security. 2. Tap Device administrators. 3. Select a device administrator and follow the prompts. If no device administrators are listed, you can download them from the Play Store. Changing Your Settings 124