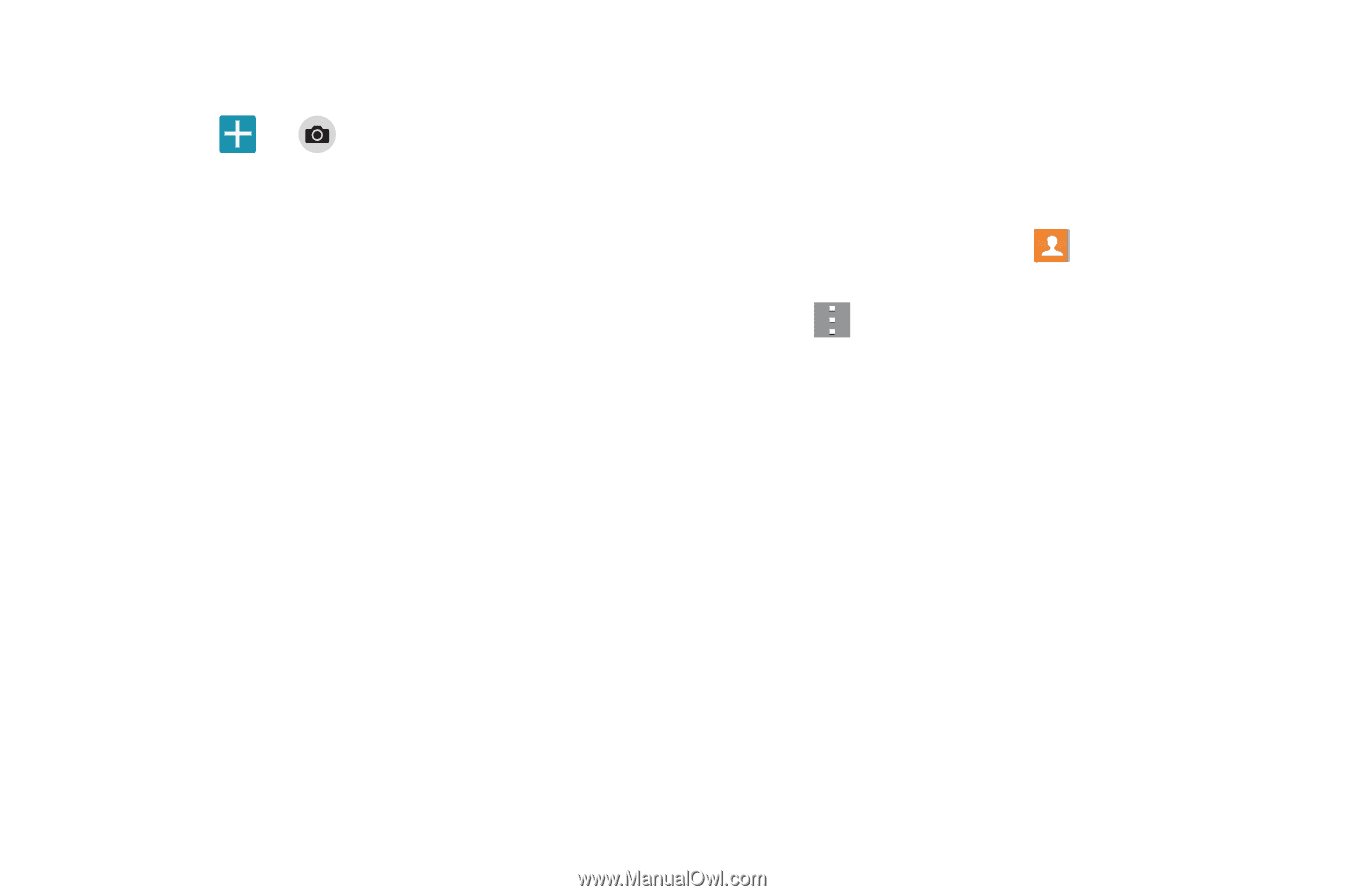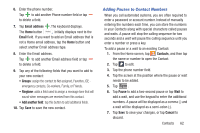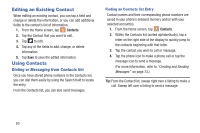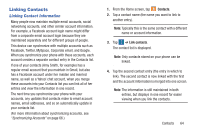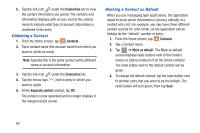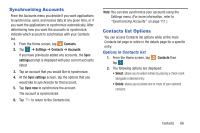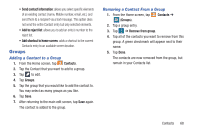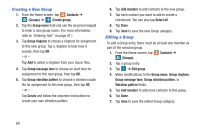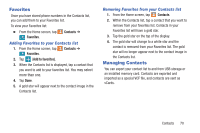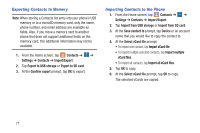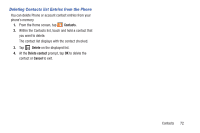Samsung SM-G900R4 User Manual Us Cellular Sm-g900r4 Galaxy S 5 Kit Kat English - Page 74
Options at Selected Contact Screen, Merge accounts, Cancel, Link contacts, Contacts, Mark as default
 |
View all Samsung SM-G900R4 manuals
Add to My Manuals
Save this manual to your list of manuals |
Page 74 highlights
• Business cards: allows you to create new business cards or access previously photographed business cards. - Tap ➔ to begin framing and then photographing a new business card. This process automatically imports that information and updates either an existing contact or creates a new one. • Merge accounts: allows you to merge all of your current Contact entries with either your active Google or Samsung account. If several of your contacts are from other external sources, this allows you to "back them up" or copy them to your Samsung account. Tap OK to continue or Cancel to exit. • Speed dial: allows you to set up speed-dialing. • Send message or email: allows you to send a text /picture message or an email using your Google account. • Link contacts: allows you to link the current contact to another current contact. Similar to a "see also" feature. If you can't remember a contact's information, linking entries can help you find the person you are looking for. • Settings: allows you to configure where you access either Call or Contacts settings. - Call: provides quick access to the Phone settings menu. 67 - Contacts: provides access to Contacts options such as Import/ Export, Contacts to display, etc. • Help: provides an on-screen Help file that covers most high level topics for Contacts. Options at Selected Contact Screen 1. From the Home screen, tap Contacts. 2. Tap a contact and at the contact's display screen, tap . 3. The following options are displayed: • Delete: allows you to delete the currently active entry. • Link contacts: allows you to link the current contact to another current contact. • Unlink contacts: allows you to unlink contacts that have been linked. This option only appears if the contact has been linked. • Mark as default: allows you to mark one entry in a contact record to use as the default. For more information, refer to "Marking a Contact as Default" on page 65. • Share name card: allows you to send contact information as an attachment using various applications.