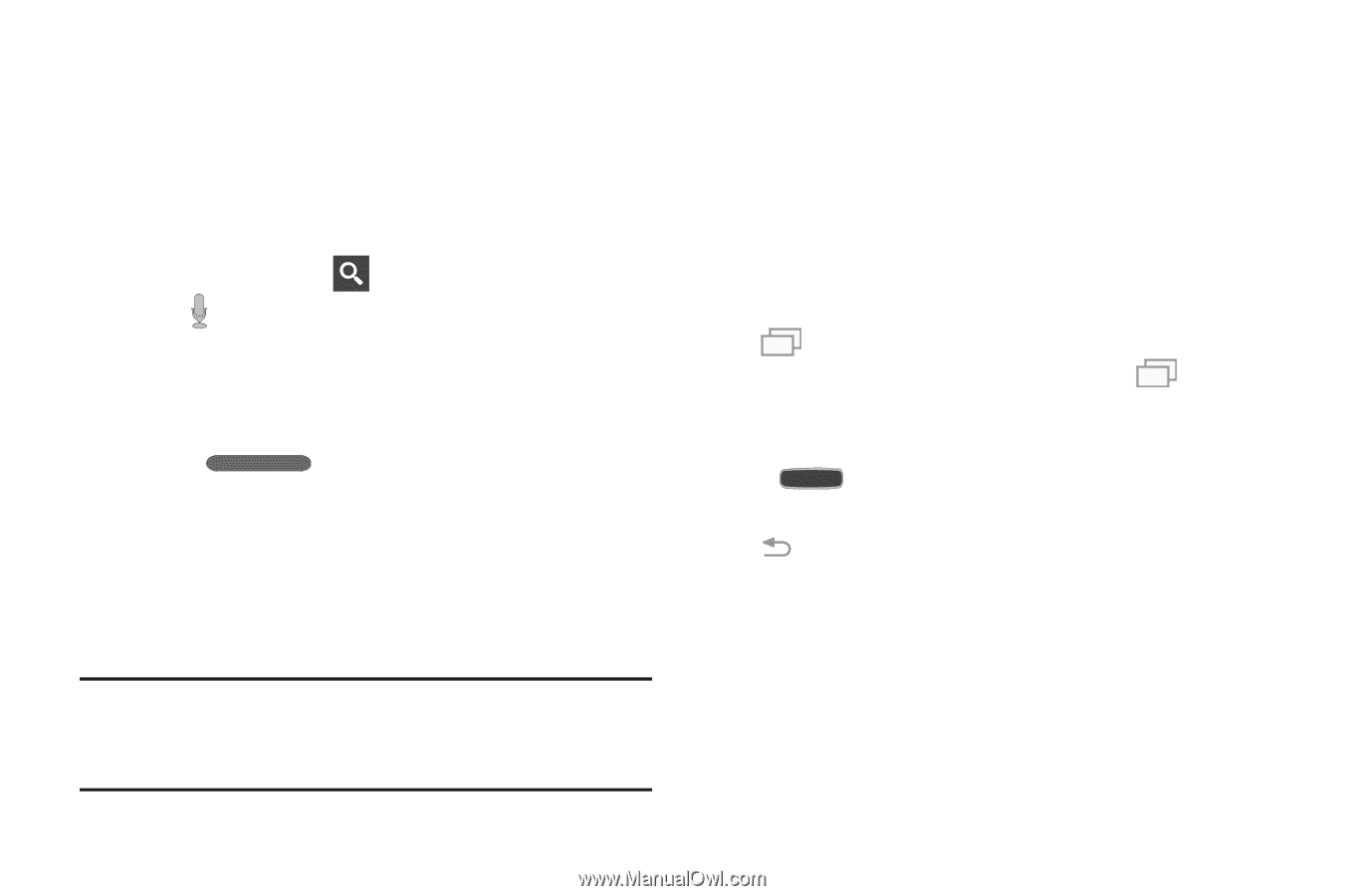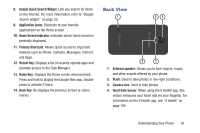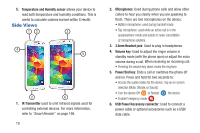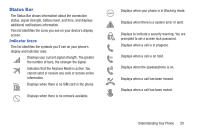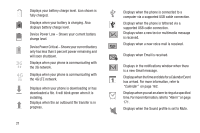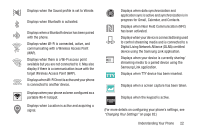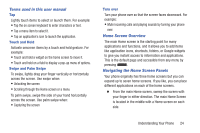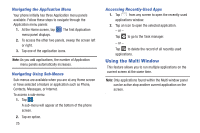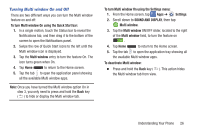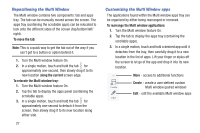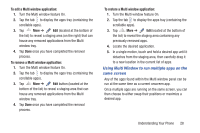Samsung SM-G900R4 User Manual Us Cellular Sm-g900r4 Galaxy S 5 Kit Kat English - Page 30
Menu Navigation, Google Search widget, Locking and Unlocking the Phone, Command Keys
 |
View all Samsung SM-G900R4 manuals
Add to My Manuals
Save this manual to your list of manuals |
Page 30 highlights
Google Search widget The Google Search widget provides you an onscreen Internet search engine powered by Google™. 1. From the main Home screen, tap the Google Search widget (see "Front View" on page 17). 2. Use the onscreen keypad to enter the item you want to search for, then tap . 3. Tap to use Google Voice Search. Follow the onscreen instructions. Locking and Unlocking the Phone To unlock your phone: 1. Press Power/End (located on the upper right side of your phone). 2. The lock screen will display with Swipe screen to unlock displayed at the bottom of the screen. 3. Swipe the touch screen in any direction. 4. The Home screen will be displayed. Note: There are several additional ways you can lock your screen. (For more information, refer to "Lock Screen settings" on page 99.) 23 Menu Navigation You can tailor the phone's range of functions to fit your needs using both menus and widgets. Menus, sub-menus, and features can be accessed by scrolling through the available onscreen menus. Your phone originally has three home screens but you can expand up to seven home screens. Command Keys Recent Key Tap Recent to display a list of recently opened apps and to access the Task Manager. Touch and hold Recent to access the Home screen options menu. Home Key Press Home to display the Home screen. Back Key Tap Back to return to the previous screen, option or step.