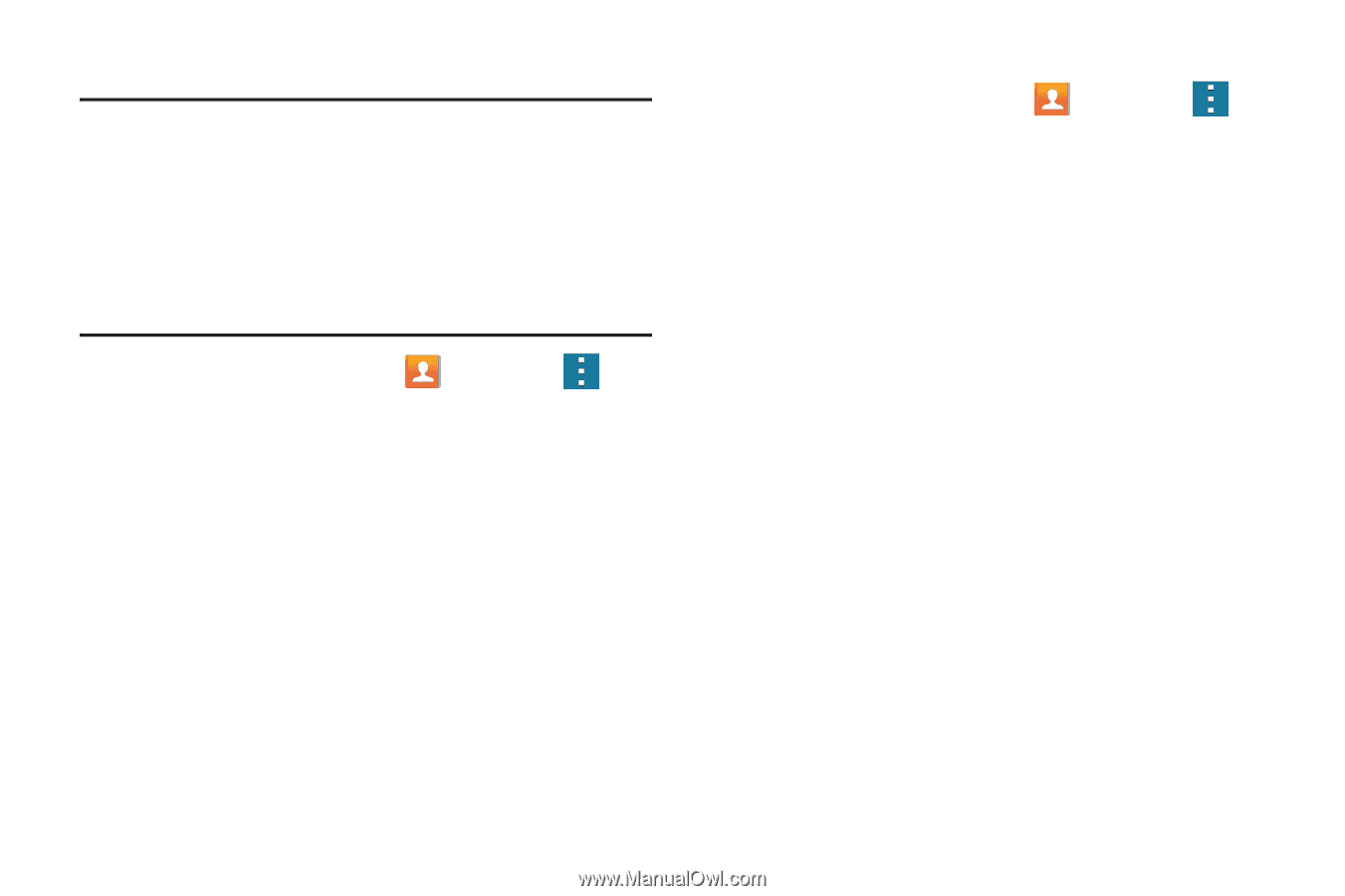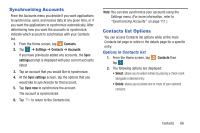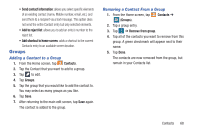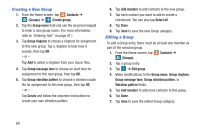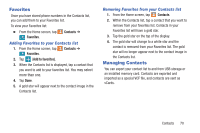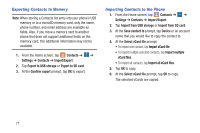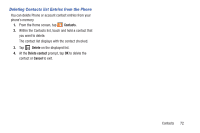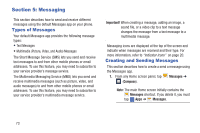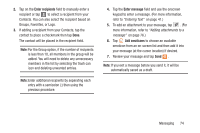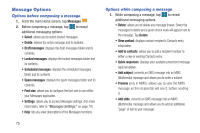Samsung SM-G900R4 User Manual Us Cellular Sm-g900r4 Galaxy S 5 Kit Kat English - Page 78
Exporting Contacts to Memory, Import/Export
 |
View all Samsung SM-G900R4 manuals
Add to My Manuals
Save this manual to your list of manuals |
Page 78 highlights
Exporting Contacts to Memory Note: When storing a Contacts list entry into your phone's USB memory or to a microSD memory card, only the name, phone number, and email address are available as fields. Also, if you move a memory card to another phone that does not support additional fields on the memory card, this additional information may not be available. 1. From the Home screen, tap Contacts ➔ ➔ Settings ➔ Contacts ➔ Import/Export. 2. Tap Export to USB storage or Export to SD card. 3. At the Confirm export prompt, tap OK to export. Importing Contacts to the Phone 1. From the Home screen, tap Contacts ➔ ➔ Settings ➔ Contacts ➔ Import/Export. 2. Tap Import from USB storage or Import from SD card. 3. At the Save contact to prompt, tap Device or an account name that you would like to copy the contact to. 4. At the Select vCard file prompt: • To import one contact, tap Import vCard file. • To import multiple selected contacts, tap Import multiple vCard files. • To import all contacts, tap Import all vCard files. 5. Tap OK to copy. 6. At the Select vCard file prompt, tap OK to copy. The selected vCards are copied. 71