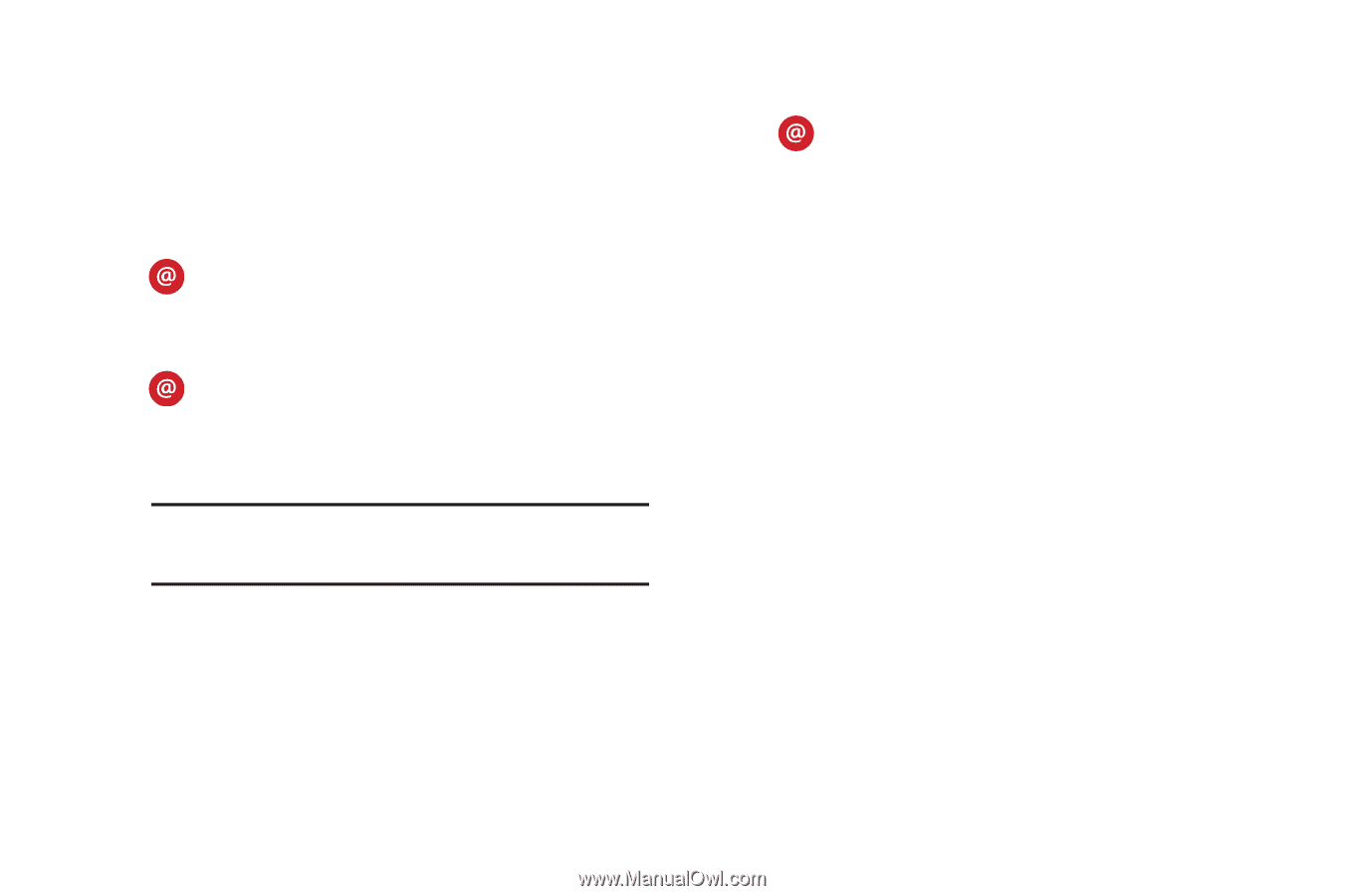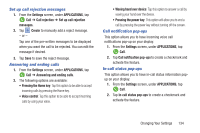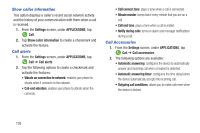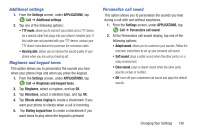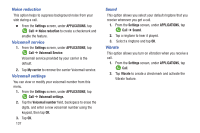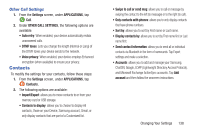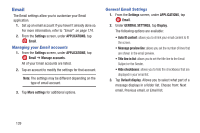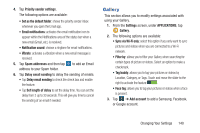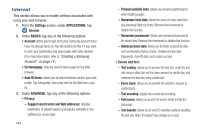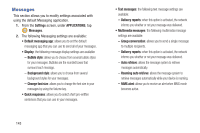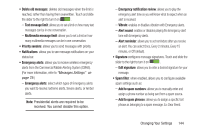Samsung SM-G900R4 User Manual Us Cellular Sm-g900r4 Galaxy S 5 Kit Kat English - Page 146
Email, Managing your Email accounts, General Email Settings
 |
View all Samsung SM-G900R4 manuals
Add to My Manuals
Save this manual to your list of manuals |
Page 146 highlights
Email The Email settings allow you to customize your Email application. 1. Set up an email account if you haven't already done so. For more information, refer to "Email" on page 174. 2. From the Settings screen, under APPLICATIONS, tap Email. Managing your Email accounts 1. From the Settings screen, under APPLICATIONS, tap Email ➔ Manage accounts. All of your Email accounts are listed. 2. Tap an account to modify the settings for that account. Note: The settings may be different depending on the type of email account. 3. Tap More settings for additional options. General Email Settings 1. From the Settings screen, under APPLICATIONS, tap Email. 2. Under GENERAL SETTINGS, tap Display. The following options are available: • Auto fit content: allows you to shrink your email content to fit the screen. • Message preview line: allows you set the number of lines that are shown in the email preview. • Title line in list: allows you to set the title line to the Email Subject or the Sender. • Hide checkboxes: allows you to hide the checkboxes that are displayed in your email list. 3. Tap Default display. Allows you to select what part of a message displays in a folder list. Choose from: Next email, Previous email, or Email list. 139