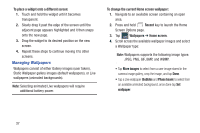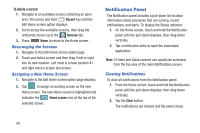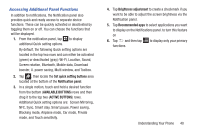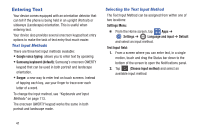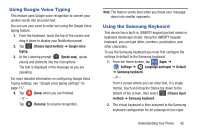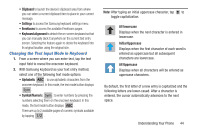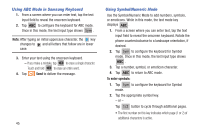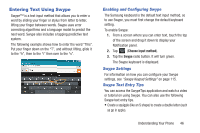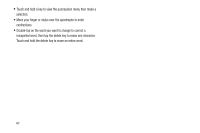Samsung SM-G900R4 User Manual Us Cellular Sm-g900r4 Galaxy S 5 Kit Kat English - Page 49
Using Google Voice Typing, Using the Samsung Keyboard, Choose input method, Google voice, typing
 |
View all Samsung SM-G900R4 manuals
Add to My Manuals
Save this manual to your list of manuals |
Page 49 highlights
Using Google Voice Typing This feature uses Google voice recognition to convert your spoken words into onscreen text. You can use your voice to enter text using the Google Voice typing feature. 1. From the keyboard, touch the top of the screen and drag it down to display your Notification panel. 2. Tap (Choose input method) ➔ Google voice typing. 3. At the Listening prompt (Speak now), speak clearly and distinctly into the microphone. The text is displayed in the message as you are speaking. For more detailed information on configuring Google Voice Typing settings, see "Google voice typing settings" on page 117. 4. Tap (Done) when you are finished. - or - Tap (Resume) to resume recognition. Note: The feature works best when you break your message down into smaller segments. Using the Samsung Keyboard This device has a built-in, QWERTY keypad (portrait mode) or keyboard (landscape mode). Using the QWERTY keypad/ keyboard, you can type letter, numbers, punctuation, and other characters. To use the Samsung keyboard you must first configure the settings to default to the Samsung keyboard. 1. From the Home screen, tap (Apps) ➔ Settings ➔ Language and input ➔ Default ➔ Samsung keyboard. - or - From a screen where you can enter text, in a single motion, touch and drag the Status bar down to the bottom of the screen, then select (Choose input method) ➔ Samsung keyboard. 2. The virtual keyboard is then assigned to the Samsung keyboard configuration for all subsequent text input. Understanding Your Phone 42