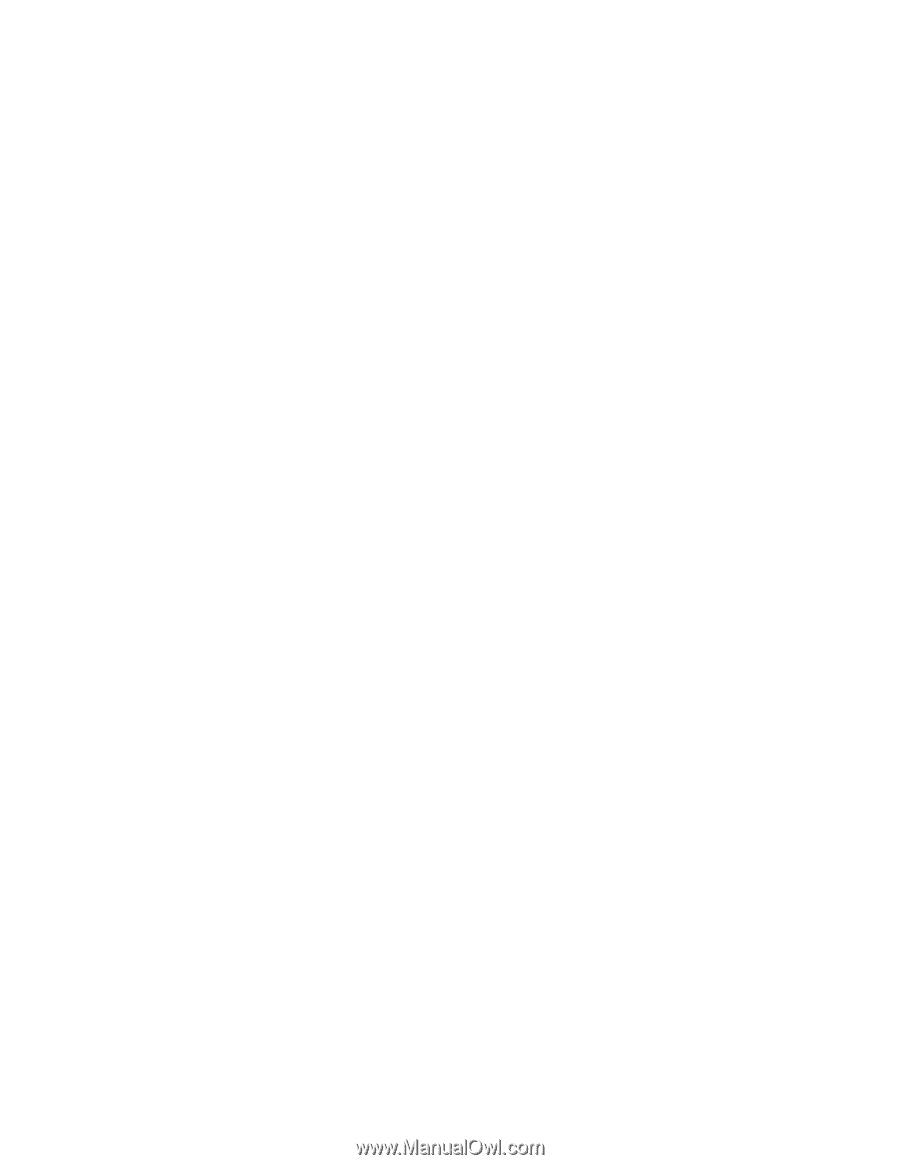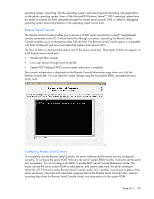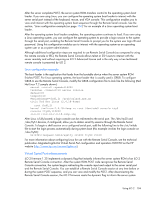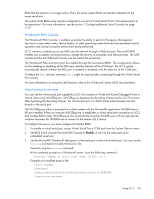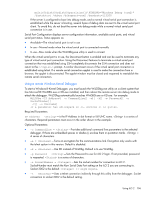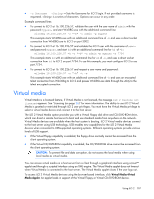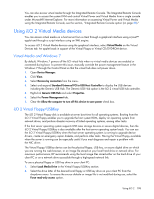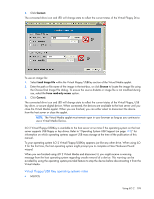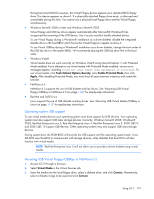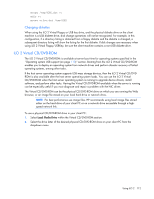HP Xw460c HP Integrated Lights-Out 2 User Guide for Firmware 1.75 and 1.77 - Page 108
Using iLO 2 Virtual Media devices, Virtual Media and Windows 7, iLO 2 Virtual Floppy/USBKey
 |
View all HP Xw460c manuals
Add to My Manuals
Save this manual to your list of manuals |
Page 108 highlights
You can also access virtual media through the Integrated Remote Console. The Integrated Remote Console enables you to access the system KVM and control Virtual Power and Virtual Media from a single console under Microsoft® Internet Explorer. For more information on accessing Virtual Power and Virtual Media using the Integrated Remote Console, see the section, "Integrated Remote Console option (on page 88)." Using iLO 2 Virtual Media devices You can access virtual media on a host server from a client through a graphical interface using a Java™ applet and through a script interface using an XML engine. To access iLO 2 Virtual Media devices using the graphical interface, select Virtual Media on the Virtual Devices tab. An applet loads in support of the Virtual Floppy or Virtual CD/DVD-ROM device. Virtual Media and Windows 7 By default, Windows 7 powers off the ILO virtual hub when no virtual media devices are enabled or connected during boot. To prevent this issue, manually override the power management feature in the Windows 7 through the Control Panel so that the virtual hub does not power down. 1. Open Device Manager. 2. Click View. 3. Select Devices by connection from the menu. 4. Select and expand Standard Universal PCI to USB Host Controller to display the USB devices including the Generic USB Hub. The Generic USB Hub option is the ILO 2 virtual USB hub controller. 5. Right-click Generic USB Hub and select Properties. 6. Select the Power Management tab. 7. Clear the Allow the computer to turn off this device to save power check box. iLO 2 Virtual Floppy/USBKey The iLO 2 Virtual Floppy disk is available at server boot time for all operating systems. Booting from the iLO 2 Virtual Floppy enables you to upgrade the host system ROM, deploy an operating system from network drives, and perform disaster recovery of failed operating systems, among other tasks. If the host server operating system supports USB mass storage devices or secure digital devices, then the iLO 2 Virtual Floppy/USBKey is also available after the host server operating system loads. You can use the iLO 2 Virtual Floppy/USBKey when the host server operating system is running to upgrade device drivers, create an emergency repair diskette, and perform other tasks. Having the Virtual Floppy available when the server is running can be especially useful if you must diagnose and repair a problem with the NIC driver. The Virtual Floppy/USBKey device can be the physical floppy, USB key, or secure digital drive on which you are running the web browser, or an image file stored on your local hard drive or network drive. For maximum performance, HP recommends using the local image files stored either on the hard drive of your client PC or on a network drive accessible through a high-speed network link. To use a physical floppy or USB key drive in your client PC: 1. Select Local Media Drive in the Virtual Floppy/USBKey section. 2. Select the drive letter of the desired local floppy or USB key drive on your client PC from the dropdown menu. To ensure the source diskette or image file is not modified during use, select the Force read-only access option. Using iLO 2 108